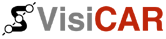 | Руководство VisiCAR™ Client |
| ||||
| << 1.2 Стандартная установка | Оглавление | 1.4 Установка локальных геоданных >> | ||
1. После выполнения начальных действий
(см. раздел Начало инсталляции на
стр. 9.), в появившемся окне (рис. 1.2), в полях Имя и фамилия
пользователя и Организация необходимо указать личные данные пользователя
устанавливаемого программного обеспечения.
 Заполнение поля Имя и фамилия пользователя — обязательно!
Заполнение поля Имя и фамилия пользователя — обязательно!
В поле Серийный номер необходимо
указать номер лицензии устанавли-ваемого экземпляра программного обеспечения.
 Все необходимые параметры указаны в технической регистрационной карточке,
поставляемой в комплекте с СD-диском (см. раздел Техническая регистрационная
карточка на стр. 23.).
Все необходимые параметры указаны в технической регистрационной карточке,
поставляемой в комплекте с СD-диском (см. раздел Техническая регистрационная
карточка на стр. 23.).
Для выбора Эксперт-установки — снимите
флажок опции Упрощенная инсталляция.
Для регистрации на сервере мобильных объектов на этапе инсталляции —
снимите флажок опции Не регистрировать программное обеспечение. Перед
регистрацией убедитесь, что соединение с сервером может быть установлено
(Вы подключены к Internet/Intranet сети).
Для прохождения регистрации на этапе работы с программой — активизируйте
опцию Не регистрировать программное обеспечение.
 Процедуру регистрации можно выполнить позже, но, не зарегистрировавшись,
вы будете лишены возможности подключения к серверу мобильных объектов.
Процедуру регистрации можно выполнить позже, но, не зарегистрировавшись,
вы будете лишены возможности подключения к серверу мобильных объектов.
Для продолжения инсталляции — нажмите кнопку Далее.
2. На экране появится окно проверки
всех регистрационных параметров.
При некорректно заданном лицензионном номере — на экране появится соответствующее
сообщение об ошибке. Проверьте правильность указанных данных и повторите
попытку. При неккоректно заданном номере — продолжить установку будет
невозможно.
Нажмите кнопку Далее.
3. На этом шаге можно выбрать раздел
жесткого диска, на который будет установлено программное обеспечение.
Для этого следует предвари-тельно просмотреть информацию о свободном
объеме памяти на диске. Сравнить имеющиеся количество с необходимым
для установки про-граммного обеспечения, и выбрать наиболее подходящий
раздел. В информационной строке содержатся данные о необходимом количестве
свободного места на жестком диске для данной программы. После выбора
раздела нажмите кнопку Далее.
4. Выберите компоненты, которые
необходимо установить:
Рабочее место — установка компонентов, необходимых для полноценного
функционирования рабочего места диспетчера.
Центр наблюдения — установка компонентов, необходимых для полноценного
функционирования центра наблюдения, включая клиентское место диспетчера.
На выбор... — установка всех необходимых на Ваш выбор компонентов системы.
Программные утилиты:
Система обновлений — в ходе инсталляции программа проверит наличие ранее
установленной версии программного обеспечения и, при необходимости,
установит систему обновлений программы.
НТТР-туннель — в ходе инсталляции программа проверит достижимость серверов,
необходимых для работы программы. Если необходимые сервера не достижимы
(нет доступа к порту, настроен брандмауэр) — мастер инсталляции установит
программу, позволяющую работать с нужными серверами через устанавливаемый
НТТР-туннель (см. раздел Принцип
работы на стр. 9.).
Клиент VisiCAR™ (PRO) — клиентское место программы.
Станция наблюдения — программное обеспечение, осуществляющее связь между
сервером мобильных объектов и объектами, “заведенными” на сервере (см. раздел Установка Станции наблюдения на
стр. 24.).
 Станция наблюдения может быть установлена только
при наличии номера станции, а также файла ключа. Если в технической
регистрационной карточке не указан номер станции наблюдения - ее не
следует отмечать в компонентах для установки.
Станция наблюдения может быть установлена только
при наличии номера станции, а также файла ключа. Если в технической
регистрационной карточке не указан номер станции наблюдения - ее не
следует отмечать в компонентах для установки.
Программа синхронизации времени — это
программа, позволяющая синхронизировать время на различных компьютерах
от одного NTP-сервера. Это позволяет устанавливать и поддерживать одинаковое
время на различных рабочих станиях (например на компьютере станции наблюдения
и клиентского места) для корректной работы (см. раздел Установка программного
обеспечения на стр. 9.).
Документация — установка справочного пакета для работы клиентского места
и программиста сисетмы.
5. После выбора необходимых компонентов
— нажмите кнопку Далее.
6. В появившемся окне (рис. 1.5) укажите адрес и ключ доступа к картографическому
серверу. Если программа VisiCAR™ Client устанавливается в локальной
сети, где доступ в глобальную сеть (Internet) осуществляется через прокси-сервер
— необходимо установить настройки прокси-сервера (см. пункт 2. на стр. 76.).
Если предполагается автономная работа программы с использованием локальных
картографических данных — отметьте опцию Не исполь-зовать картографический
сервер. При этом, после завершения инстал-ляции программы, обращения
к картографическому серверу не последует.
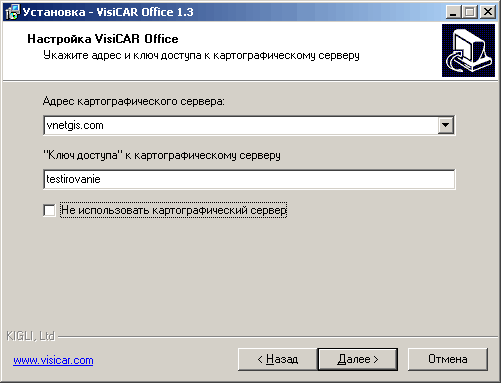
7. На этом шаге, в окне (рис. 1.6) необходимо указать параметры доступа к серверу мобильных объектов (см. стр. 23.). Нажмите кнопку Далее. Если после установки, программа VisiCAR™ Client не может соединиться с сервером мобильных объектов — возможно нет доступа к порту 1503. Обратитесь к администратору локальной сети или установите программу НТТР-туннель для работы с сервером мобильных объектов через туннель (см. раздел Принцип работы на стр. 9.).
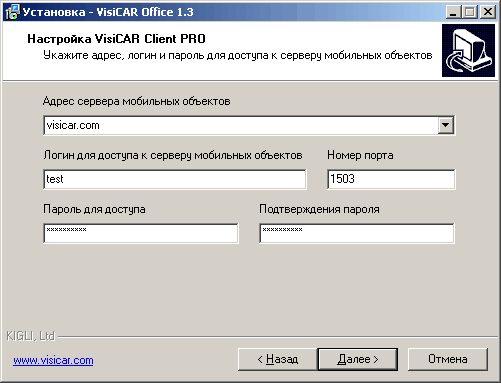
8. На этом этапе, для установки
необходимых геоданных в локальную картографическую базу (кэш), необходимо
выбрать из перечня необходимые карты (рис. 1.7). Возле названия карты определенного
региона в скобках указан масштаб. Отметьте необходимые карты галочкой.
 Эти действия доступны только в том случае, если на инсталляционном диске
есть необходимые геоданные, которые можно установить.
Эти действия доступны только в том случае, если на инсталляционном диске
есть необходимые геоданные, которые можно установить.
В ином случае, при отсутствии необходимых данных, после инталляции программного
обеспечения запустите установку геоданных (Пуск > Программы >
VisiCAR > Установить геоданные). Программа предложит выполнить поиск
дирректории с картами самостоятельно (см. раздел Установка локальных
геоданных на стр. 20.).
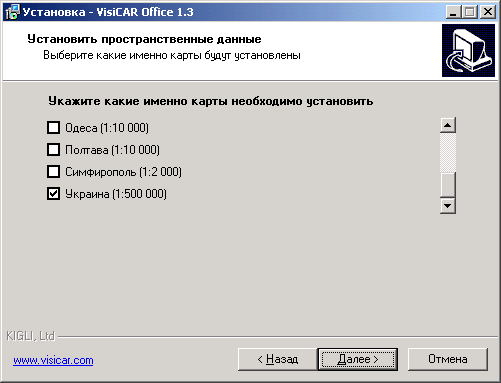
9. Если при выборе компонентов
для инсталляции Вы выбрали Станцию наблюдения — укажите все необходимые
параметры в соответствии с инструкциями для установки этого программного
обеспечения (см. раздел Установка Станции наблюдения на
стр. 24.). Все необходимые параметры станции можно получить
у администратора сервера мобильных объектов.
10. Если на Вашем компьютере была
установлена более ранняя версия данного программного обеспечения — на
экране появится следующее окно с сообщением (рис. 1.8). Выберите действия, которые необходимо
выполнить в этом случае:
Обновить установленную версию.
Не рекомендуется в общих случаях выполнять обновление программы таким
способом, так как в этом случае мастер инсталляции обновит только выполняемые
файлы и программные библиотеки. При этом файлы конфигурации не будут
обновляться. При этом новые отчеты, таблицы встроенной базы данных,
схемы автоматизации и т.п., присутствующие в новой версии программы,
не будут доступны.
 Рекомендуется выполнять обновление программного обеспечения с помощью
специальной программы обновлений (Пуск >> Программы >>
VisiCAR >> Установить обновление).
Рекомендуется выполнять обновление программного обеспечения с помощью
специальной программы обновлений (Пуск >> Программы >>
VisiCAR >> Установить обновление).
Установить, удалив установленную версию.
При этом, мастер установки удалит предыдущую версию вместе с конфигурационными
файлами и установит новую версию. При этом все пользовательские настройки
(отчеты, таблицы встроенной базы данных и т.п.) будут удалены.
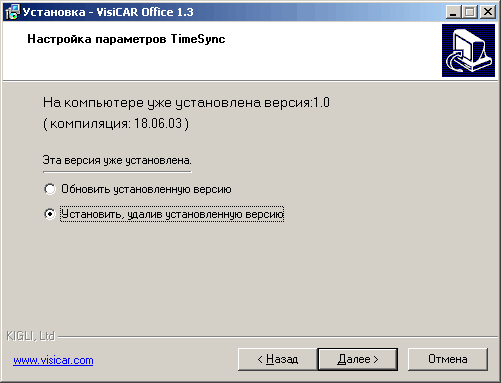
11. Если при выборе компонентов
для инсталляции Вы выбрали Синхронизацию времени — в появившемся окне
можно выбрать режим работы устанавливаемого программного обеспечения
(см. раздел Принцип
работы на стр. 9.).
— Установить, как сервис.
При выборе этой опции программа будет работать в режиме системного процесса
(клиент).
— Работать в режиме сервера.
В этом режиме можно использовать компьютер с установленным программным
обеспечением (TimeSync) в качестве сервера синхронизации времени для
других рабочих станций.
 Не рекомендуется указывать режим работы сервера для нескольких компьютеров
в одной локальной сети, т.к. при синхронизации времени разные рабочие
станции могут синхронизироваться от разных серверов. При этом время
на различных рабочих станциях может отличаться, в зависимости от времени
сервера синхронизации.
Не рекомендуется указывать режим работы сервера для нескольких компьютеров
в одной локальной сети, т.к. при синхронизации времени разные рабочие
станции могут синхронизироваться от разных серверов. При этом время
на различных рабочих станциях может отличаться, в зависимости от времени
сервера синхронизации.
— Автоматически запускать при загрузке компьютера.
При выборе этой опции программа TimeSync будет автоматически запускаться
при загрузке компьютера.
Рис. 1.9.
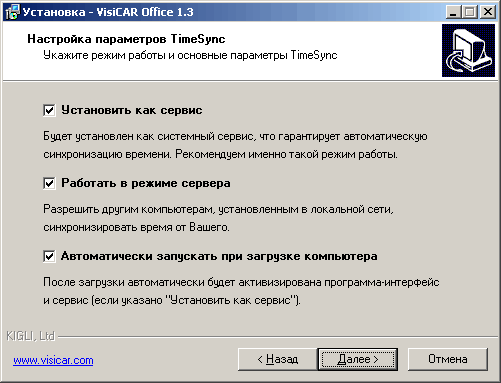
12. В появившемся окне выберите
группу, в которой мастер инсталляции создаст значки установленного программного
обеспечения. В дальнейшем Вы найдете ярлыки этого программного обеспечения
в меню Пуск. Для выбора необходимой папки нажмите кнопку Обзор. Для
продолжения инсталляции — кнопку Далее.
13. На следующем шаге предлагается создать ярлык для устанавливаемого программного обеспечения на “рабочем столе” и/или в “быстром запуске”.
![]()
 Если Вы планируете ежедневно использовать данное программное обеспечение
— ярлык на “рабочем столе” или в “быстром запуске” ускорят процесс работы
и избавит от поисков в меню.
Если Вы планируете ежедневно использовать данное программное обеспечение
— ярлык на “рабочем столе” или в “быстром запуске” ускорят процесс работы
и избавит от поисков в меню.
14. Проверьте правильность
указанных каталогов. Для внесения изменений — нажмите кнопку Назад.
Для продолжения установки — кнопку Установить. На экране отображается
полоса прогресса инсталляции программного обеспечения.
15. Установите необходимые (доступные)
локальные картографические данные (см. раздел Установка локальных
геоданных на стр. 20.).
16. В окне завершения инсталляции
активизируйте необходимые опции и нажмите кнопку Завершить.
| << 1.2 Стандартная установка | Оглавление | 1.4 Установка локальных геоданных >> |
| © ООО "Кигли", 2002-2004 | ||