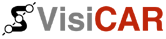 | Руководство VisiCAR™ Client |
| ||||
| << 3.1 Загрузка | Оглавление | 3.3 Привязка плана к мобильному объекту >> | ||
Для создания нового плана:
1. Нажмите кнопку
 [новый план] панели инструментов закладки “Редактор плана”.
[новый план] панели инструментов закладки “Редактор плана”.
2. В появившемся окне “Мастера создания нового плана” укажите название плана. Имя должно быть уникальным, иначе на экране появится сообщение об ошибке, предупреждающее о некорректно указанном названии расписания. Старайтесь подобрать имя так, чтоб оно соответствовало действию, для которого создается этот план. Удобно также использовать краткое описание плана.
3. Нажмите кнопку Далее.
4. Активизируйте опцию Добавить новый закон и нажмите кнопку Далее.
 План может содержать несколько законов периодичности. Таким образом,
если нет возможности задать все необходимые временные значения в одном
законе, можно добиться желаемого результата, комбинируя несколько.
План может содержать несколько законов периодичности. Таким образом,
если нет возможности задать все необходимые временные значения в одном
законе, можно добиться желаемого результата, комбинируя несколько.
5. В окне мастера создания закона периодичности выберите опцию (описаны ниже), которая бы отвечала времени выполнения определенного действия.
Опции мастера создания закона периодичности.
В зависимости от выбранной опции, после нажатия кнопки Далее на экране появятся различные диалоговые окна выбора времени активизации задачи:
* Указанное
время — в новом окне необходимо выбрать дату и время выполнения определенного
действия. Для добавления времени в список нажмите кнопку
 , для удаления времени из списка — кнопку
, для удаления времени из списка — кнопку
 . Нажмите кнопку Далее.
. Нажмите кнопку Далее.
(см. пункт 6. на стр. 42.)
* Месяц
— в новом окне необходимо выбрать периодичность выполнения определенного
действия “по месяцам”:
каждый месяц — действие выполняется минимум один раз в месяц.
раз в N месяцев — необходимо выбрать число из списка, которое будет
определять один раз во сколько месяцев будет выполняться
действие.
выбрать месяцы — необходимо указать названия месяцев для выполнения
определенного действия.
Нажмите кнопку Далее. На этом шаге выберите день месяца и время выполнения
определенного действия.
Нажмите кнопку Далее.
(см. пункт 6. на стр. 42.)
* День
— в новом окне необходимо выбрать периодичность выполнения действия
“по дням”:
каждый день — действие выполняется минимум один раз в день.
раз в N дней — необходимо выбрать число из списка, которое будет
определять один раз во сколько дней будет выполняться событие.
выбрать дни — необходимо указать даты для выполнения определенного действия.
выбрать дни недели — можно указать дни недели, в которые будет происходить
действие.
Нажмите кнопку Далее. На этом шаге выберите время выполнения определенного
действия.
Нажмите кнопку Далее.
(см. пункт 6. на стр. 42.)
* Час
— в новом окне необходимо выбрать периодичность выполнения действия
“по часам”:
каждый час — действие выполняется минимум один раз в час.
раз в N часов — необходимо выбрать число из списка, которое будет
определять один раз во сколько часов будет выполняться событие.
выбрать часы — необходимо указать конкретные часы для выполнения определенного
действия.
Нажмите кнопку Далее. На этом шаге выберите минуты для выполнения определенного
действия.
Нажмите кнопку Далее.
(см. пункт 6. на стр. 42.)
* Минута
— в новом окне необходимо выбрать периодичность выполнения действия
“по минутам”.
каждую минуту — действие выполняется минимум один раз в минуту.
раз в N минут — необходимо выбрать число из списка, которое будет
определять один раз во сколько минут будет выполняться событие.
выбрать минуты — необходимо указать конкретные минуты для выполнения
определенного действия.
Нажмите кнопку Далее.
(см. пункт 6. на стр. 42.)
* Другое — в новом окне можно установить любую дату
выполнения действия, используя 5 закладок: Месяц, День, День недели,
Час, Минута.
На закладке “Месяц” необходимо выбрать периодичность выполнения определенного
действия “по месяцам”:
каждый месяц — действие выполняется минимум один раз в месяц.
раз в N месяцев — необходимо выбрать число из списка, которое будет
определять один раз во сколько месяцев будет выполняться
событие.
выбрать месяцы — необходимо указать названия месяцев для выполнения
определенного действия.
На закладке “День” необходимо выбрать периодичность выполнения действия
“по дням”:
каждый день — действие выполняется минимум один раз в день.
раз в N дней — необходимо выбрать число из списка, которое будет
определять один раз во сколько дней будет выполняться событие.
выбрать дни — необходимо указать даты для выполнения определенного действия.
На закладке “День недели” необходимо выбрать периодичность выполнения
действия “по дням недели”
На закладке “Час” необходимо выбрать периодичность выполнения действия
“по часам”:
каждый час — действие выполняется минимум один раз в час.
раз в N часов — необходимо выбрать число из списка, которое будет
определять один раз во сколько часов будет выполняться событие.
выбрать часы — необходимо указать конкретные часы для выполнения определенного
действия.
На закладке “Минута” необходимо выбрать периодичность выполнения действия
“по минутам”.
каждую минуту — действие выполняется минимум один раз в минуту.
раз в N минут — необходимо выбрать число из списка, которое будет
определять один раз во сколько минут будет выполняться событие.
выбрать минуты — необходимо указать конкретные минуты для выполнения
определенного действия.
Воспользовавшись кнопкой Активизация можно задать начальную и
конечную даты действия плана.
Для этого: в группе элементов Начало укажите календарную дату и время
начала действия создаваемого Вами плана, а в группе элементов Окончание
— дату и время, когда выполнение плана будет заблокировано. Если установить
флажок опции Неограниченно — указание конечной даты не требуется и
действие создаваемого плана не будете ограничено.
Также можно указать часовую зону. Автоматически будет установлен тот часовой пояс для выполнения создаваемого плана, в котором создается рассписание (часовой пояс можно изменить при настройке параметров даты и времени на Вашем компьютере). Т.е. если необходимо чтоб создаваемый план действовал в другой часой зоне — следует обратить внимание на разницу во времени. Если установлена не верная часовая зона — план будет работать не корректно.
Нажмите кнопку Далее.
6. Для того, чтоб план содержал более одного закона периодичности — в появившемся окне отметьте опцию Добавить новый закон и повторите действия пунктов 4-5. Нажмите кнопку Создать. В списке существующих планов появится новый, только что созданный.
7. На завершальном этапе необходимо сохранить внесенные изменения. Существует два способа сохранения информации на сервере:
а) Нажмите кнопку Применить. Созданный план начнет выполняться, все изменения будут сохранены на сервере. Работа с “планировщиком” будет продолжена.
б) Нажмите кнопку Сохранить. Созданный план будет сохранен на сервере, а диалоговое окно “Редактор плана предприятия...” будет закрыто.
| << 3.1 Загрузка | Оглавление | 3.3 Привязка плана к мобильному объекту >> |
| © ООО "Кигли", 2002-2004 | ||