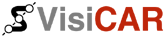 | Руководство VisiCAR™ Developer |
| ||||
| << 1.2 Редактирование отчета | Оглавление | 1.4 Просмотр и печать отчета. >> | ||
Окно редактора отчета предоставляет пользователю удобные средства для разработки содержания отчета и позволяет сразу выполнять предварительный просмотр проектируемого документа. Интерфейс дизайнера выполнен на современном уровне с использованием панелей инструментов, расположение которых можно изменять по своему вкусу.
Основные компоненты окна дизайнера отчетов

Иконка |
Название |
Описание |

|
Предназначен для выбора объекта в окне Дизайнера. |
|

|
Предназначен для отображения текста (однострочного или многострочного). В тексте могут присутствовать переменные (см. раздел Языковые средства на стр. 60.). |
|

|
Бэнд (англ. band - полоска). Позволяет объединять объекты в группы (заголовок отчета, страницы, многострочная часть, подвал и пр.). |
|

|
Предназначен для отображения рисунка в форматах BMP, ICO, WMF, EMF, JPG. |
|

|
Предназначен для создания вложенных отчетов. Будучи вставленным в отчет, приводит к созданию новой страницы, содержимое которой будет выведено вместо объекта при формировании отчета. |
|

|
При выборе этого объекта курсор принимает форму карандаша. На странице отчета при этом можно рисовать вертикальные и горизонтальные линии. |
|

|
Отображает форматированный текст (формат RTF). В тексте могут присутствовать переменные/выражения (см. раздел Языковые средства на стр. 60.). |
|

|
Отображает один из четырех типов фигур: прямоугольник, прямоугольник с закругленными углами, эллипс и треугольник. |
|

|
Выполняет те же функции, что и объект "Текст". Кроме того, “умеет” отображать тень или градиентную заливку. Очень удобный объект для печати наклеек. |
|

|
Отображает объект OLE. |
|

|
Позволяет формировать кросс-таблицы. |
|

|
Отображает крестик или галочку внутри прямоугольника. |
|

|
Отображает данные в виде диаграммы. |
|

|
Отображает данные в форме штрих-кода. |
Все визуальные объекты отчета являются потомками класса TfrView.
Он имеет ряд свойств и методов, которые являются общими для всех визуальных объектов.
Общие свойства стандартных объектов
* Integer
BandAlign
Выравнивание внутри бэнда. Одна из констант baNone, baLeft, baRight,
baCenter, baWidth, baBottom
* Boolean
Enabled
Разрешает или запрещает работу объекта
* Integer
FillColor
Цвет фона объекта. Может быть задан константой clXXX
* Integer
FrameColor
Цвет рамки объекта
* Integer
FrameStyle
Стиль линии рамки. Одна из констант psSolid, psDash, psDot, psDashDot,
psDashDotDot, psDouble
* Double
FrameWidth
Толщина рамки
* Integer
Height
Высота объекта
* Integer
Left
Координата Х левого верхнего угла объекта
* String
Memo
Текст, находящийся в мемо объекта. К этому свойству можно также обращаться
с использованием индекса, например: Memo[1]
* Integer
Memo.Count
Возвращает количество строк в мемо
* String
Name
Имя объекта
* Boolean
Stretched
Является ли объект растягиваемым
* Integer
Top
Координата Y левого верхнего угла объекта
* Boolean
Visible
Видимость объекта
* Integer
Width
Ширина объекта
Общие методы стандартных объектов
* Hide()
Аналогично установке Visible := False
Параметры:
Не передаются.
Возвращаемые значения:
Нет.

* Memo.Add (String)
Параметры:
String - строка, добавляемая в мемо.
Возвращаемые значения:
Нет.

* Memo.Clear()
Очищает мемо
Параметры:
Не передаются.
Возвращаемые значения:
Нет.

* Memo.Delete(Integer)
Удаляет строку с данным индексом из мемо
Параметры:
Integer - индекс строки, которую необходимо удалить.
Возвращаемые значения:
Нет.

* Show()
Аналогично установке Visible := True
Параметры:
Не передаются.
Возвращаемые значения:
Нет.

Представляет собой произвольным образом обрамленный прямоугольник с многострочным текстом внутри. Задается цвет текста/заливка, тип рамки, толщина рамки и цвет, все параметры шрифта текста, выравнивание текста внутри прямоугольника и ориентация текста (норм./90 градусов). Для этого предназначены панели инструментов "Текст" (см. Панель инструментов “Текст” на стр. 30) и "Прямоугольник" (см. Панель инструментов “Прямоугольник” на стр. 31).
В мемо объекта можно поместить многострочный текст с переменными (см. раздел Языковые средства на стр. 60.). Переменные обрамляются квадратными скобками. При формировании отчета, когда в объекте обнаруживается переменная, вызывается событие, которому передается имя переменной (это может быть и не имя, а выражение) и ожидается возврат ее значения. Примеры использования переменных:
Длина, см: [Длина] – текст (Длина, см:) и переменная ([Длина])
Длина, см: [[Длина в дюймах] * 2.54] – текст и выражение с переменной
![]()
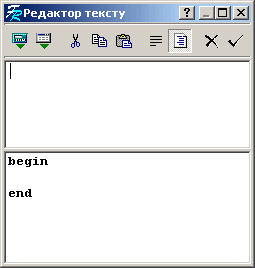 Редактор текста (рис. 1.2) позволяет изменять содержимое
мемо, быстро вставлять переменные, выражения в мемо, а также редактировать
скрипт. Для более удобной работы можно воспользоваться быстрыми клавишами:
Insert - вставка переменной; клавиша Ctrl+Enter - аналог кнопки OK.
Редактор текста (рис. 1.2) позволяет изменять содержимое
мемо, быстро вставлять переменные, выражения в мемо, а также редактировать
скрипт. Для более удобной работы можно воспользоваться быстрыми клавишами:
Insert - вставка переменной; клавиша Ctrl+Enter - аналог кнопки OK.
Кнопка |
Функции |

|
вызывает конструктор выражений (см. раздел Конструктор выражений на стр. 48.); |

|
вызывает диалог вставки поля БД в текст (не используется в рамках работы с программой VisiCAR™); |

|
операции с буфером обмена; |

|
включает или выключает перенос слов в длинных строках; |

|
включает или выключает окно со скриптом; |

|
кнопка Отмена; |

|
кнопка ОК. |
Помимо основного редактора, имеется редактор, позволяющий выбрать формат отображения имеющихся в тексте переменных. Вызвать его можно либо из контекстного меню объекта, либо из инспектора объектов (свойство DisplayFormat).
Рис. 1.3.
![]()
 Переменная может отображаться как текст, число, дата, время, булевское
значение (список в левой части окна). Для каждого из этих типов (кроме
текстового представления) можно выбрать один из нескольких способов
форматирования (список в правой части окна), например, для числа можно
задать количество знаков после запятой, знак-разделитель целой и дробной
части, разделение на разряды.
Переменная может отображаться как текст, число, дата, время, булевское
значение (список в левой части окна). Для каждого из этих типов (кроме
текстового представления) можно выбрать один из нескольких способов
форматирования (список в правой части окна), например, для числа можно
задать количество знаков после запятой, знак-разделитель целой и дробной
части, разделение на разряды.
Кроме того, для каждого типа может быть выбран произвольный формат, когда строка форматирования задается вручную (например, #,###,##0.000 для числа). Для этого необходимо в списке справа выбрать тип форматирования "Другой". Строки форматирования для каждого из типов описаны в справочной системе Delphi, раздел formatting strings (кроме булевского типа, где строка представлена в формате Значение1;Значение2). Если выбран текстовый тип (по умолчанию), то форматирование производиться не будет.
Указанные опции форматирования будут воздействовать на все переменные, содержащиеся в объекте. Если переменная не может быть отформатирована указанным способом, она выводится как текст.
Если в объекте несколько переменных, для которых нужно разное форматирование, то можно применить другой способ форматирования. Суть его заключается в том, что к переменной дописывается тэг формата:
[Переменная формат], где формат - одно из следующих значений:
* #x.x или #Nx.x или #Nyyyyy - числовое представление. x.x - длина числа/число разрядов после запятой; yyyyy - строка типа #,##0.00 (более подробную информацию можно получить в справочной системе Delphi, раздел formatting strings). Если строка x.x или yyyyy содержит символы ".", ",", "-", то последний такой символ будет использован в качестве разделителя целой и дробной части форматированного числа.
* #Dxxxxx, #Txxxxx - дата и время. xxxxx - строка типа dd.mm.yy.
* #Bxxxxx;yyyyy - булевское значение. Если значение - ложь, то выводится строка xxxxx, иначе yyyyy.
Вот примеры использования форматирования:
[Table1."N1" #9.2] [Table1."N2" #N9-2] [Table1."N3" #N#,##0.00] - для числа
[Table1."Date1" #Ddd.mm.yyyy] [Table1."Time" #Thh:mm:ss] - для даты и времени
[Table1."Bool1" #BFalse;True] [Table1."Bool2" #BНет;Да] - для булевского значения
Для того, чтобы отобразить объект другим шрифтом или цветом
в зависимости от выполнения какого-либо условия, можно воспользоваться
диалогом Условное выделение (рис. 1.4). Диалог можно вызвать с помощью
кнопки
 панели инструментов "Текст".
панели инструментов "Текст".
![]()
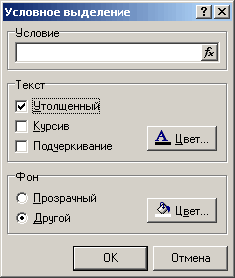 К примеру, нужно выделить суммы заказов, превышающие 1000$ жирным шрифтом.
Для этого в объекте, содержащем сумму заказа, в диалоге указывается
условие – Value > 1000 и задаются параметры шрифта. Условие выделения
можно указать и по-другому – [Part total] > 1000. Другой пример использования
выделения – для придания отчету презентабельного вида можно сделать
чередующуюся раскраску строк данных. Для этого на бэнд надо поместить
объект "Текст", растянуть его по ширине секции, в диалоге выделения
набрать условие [LINE#] mod 2 = 0 и указать цвет фона (к примеру, серый).
К примеру, нужно выделить суммы заказов, превышающие 1000$ жирным шрифтом.
Для этого в объекте, содержащем сумму заказа, в диалоге указывается
условие – Value > 1000 и задаются параметры шрифта. Условие выделения
можно указать и по-другому – [Part total] > 1000. Другой пример использования
выделения – для придания отчету презентабельного вида можно сделать
чередующуюся раскраску строк данных. Для этого на бэнд надо поместить
объект "Текст", растянуть его по ширине секции, в диалоге выделения
набрать условие [LINE#] mod 2 = 0 и указать цвет фона (к примеру, серый).
В контекстном меню объекта можно задать следующие опции:
* "растягиваемый" (Stretched) — высота объекта будет зависеть от количества строк в нем. При этом опция "растягиваемый" должна быть включена у бэнда, на котором находится объект. При печати бэнда вычисляется его высота, и все объекты с включенным растягиванием выводятся таким образом, что их нижняя граница растягивается до нижней границы бэнда.
* "перенос слов" (WordWrap) — если слово не помещается в строке, оно переносится на следующую строку.
* "перенос по слогам" (WordBreak) — при переносе слова делается разбивка его на слоги. При этом опция "перенос слов" должна быть включена.
* "только текст" (TextOnly) — содержимое объекта трактуется как текст, переменные и выражения не обрабатываются.
* "скрывать повторяющиеся" (Suppress) — не выводить объекты с повторяющимися значениями.
* "автоширина" (AutoWidth) — при печати рамка растягивается по ширине объекта.
Кроме того, в инспекторе объектов можно задать следующие значения:
CharSpacing — расстояние между буквами;
GapX, GapY — отступы текста слева и сверху;
LineSpacing — расстояние между строками текста.
* Integer
Alignment
Выравнивание текста внутри объекта. Набор значений frtaLeft, frtaRight,
frtaCenter, frtaVertical, frtaMiddle, frtaDown.
* Boolean
AutoWidth
Если True, ширина объекта устанавливается равной ширине имеющегося в
объекте текста.
* Integer
CharSpacing
Рассстояние между символами.
* String
Font.Name
Имя шрифта, которым будет выведен текст объекта.
* Integer
Font.Size
Размер шрифта.
* Integer
Font.Style
Стиль шрифта. Набор констант fsBold, fsItalic, fsUnderline.
* Integer
Font.Color
Цвет шрифта.
* Integer
GapX
Промежуток между рамкой объекта и текстом.
* Integer
GapY
Промежуток между рамкой объекта и текстом.
* Boolean
HideZeros
Если True, не выводить нулевые значения переменных.
* Integer
LineSpacing
Расстояние между строками текста.
* Boolean
Suppress
Подавлять повторяющиеся значения.
* Boolean
TextOnly
Если True, обработка переменных не производится.
* Boolean
WordBreak
Переносить слова по слогам (только русские слова).
* Boolean
WordWrap
Переносить длинные слова на следующую строку.
Нет.
Ниже приведен полный перечень бэндов и выполняемых ими функций.
Название |
Функция |
Report title |
печатается один раз в начале отчета |
Report summary |
печатается один раз в конце отчета |
Page header |
печатается вверху на каждой странице |
Page footer |
печатается внизу на каждой странице |
Master header |
печатается в начале списка 1-го уровня |
Master data |
данные списка 1-го уровня |
Master footer |
печатается в конце списка 1-го уровня |
Detail header |
печатается в начале списка 2-го уровня |
Detail data |
данные списка 2-го уровня |
Detail footer |
печатается в конце списка 2-го уровня |
Subdetail header |
печатается в начале списка 3-го уровня |
Subdetail data |
данные списка 3-го уровня |
Subdetail footer |
печатается в конце списка 3-го уровня |
Overlay |
печатается на каждой странице нижним слоем |
Column header |
печатается в начале каждой колонки |
Column footer |
печатается в конце каждой колонки |
Group header |
заголовок группы |
Group footer |
печатается после группы |
Cross header Cross data Cross footer |
эта группа бэндов предназначена для создания отчетов с переменным количеством столбцов и разбивкой на страницы |
Child |
может быть прикреплен к любому из бэндов, кроме Page footer, и выводиться вместе с ним |
В зависимости от типа бэнда вызываются разные редакторы. Редактор для дата-бэндов (рис. 1.5) позволяет выбрать источник данных из списка доступных либо выбрать виртуальный источник данных. При выборе виртуального источника необходимо указать, из скольких записей он состоит. При формировании отчета бэнд с виртуальным источником будет напечатан столько раз, сколько записей было задано.
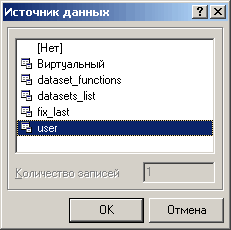
Редактор для бэнда GroupHeader (рис. 1.6) позволяет ввести условие группировки. Остальные бэнды не имеют редакторов.
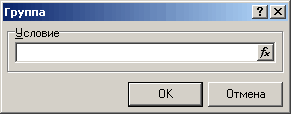
В зависимости от типа бэнда в контекстном меню доступны следующие опции:
* "растягиваемый" (Stretched) — высота бэнда определяется максимальной высотой находящихся в нем объектов. У объектов также должна быть включена опция "растягиваемый";
* "разрываемый" (Breaked) — если бэнд не помещается целиком на странице, будут выведены только поместившиеся строки текста, а вывод остальных будет продолжен с новой страницы;
* "формировать новую страницу" (FormNewPage) — после печати бэнда формирование отчета продолжается с новой страницы. Если опция включена у дата—бэнда, то новая страница будет сформирована после вывода всех подбэндов;
* "на первой странице" (OnFirstPage) — если опция отключена, то бэнд не будет выведен на первой странице;
* "на последней странице" (OnLastPage) — если опция отключена, то бэнд не будет выведен на последней странице;
* "повторять на всех страницах" (RepeatHeader) — эта опция доступна у бэндов Master header, Detail header, Subdetail header, Group header, Cross header. При включении дублирует бэнд на новой странице или колонке.
* Boolean
Breaked
Бэнд является разрываемым
* String
ChildBand
Дочерний бэнд
* Integer
ColumnGap
Промежуток между колонками
* Integer
Columns
Количество колонок у дата-бэнда
* Integer
ColumnWidth
Ширина колонки
* String
Condition
Условие группировки для бэнда group header
* String
DataSource
Источник данных для дата-бэнда
* Boolean
EOF
True, если достигнут конец набора записей, связанного с бэндом
* Boolean
FormNewPage
Формировать новую страницу после печати бэнда и всех его детальных бэндов
* String
Master
Бэнд, по которому выполняется группировка
* Boolean
OnFirstPage
Печатать на первой странице
* Boolean
OnLastPage
Печатать на последней странице
* Boolean
PrintChildIfInvisible
Печатать дочерние (child) бэнды, если родительский бэнд невидимый
* Boolean
PrintIfSubsetEmpty
Печатать бэнд, если его детальный список пуст
* Boolean
RepeatHeader
Повторять бэнд на новой странице
* First()
Устанавливает источник данных, связанный с бэндом, на первую запись
Параметры:
Не передаются.
Возвращаемые значения:
Нет.

* Next()
Устанавливает источник на следующую запись
Параметры:
Не передаются.
Возвращаемые значения:
Нет.

* Prior()
Устанавливает источник на предыдущую запись
Параметры:
Не передаются.
Возвращаемые значения:
Нет.

Предназначен для вставки графического файла в формате BMP/WMF/ICO (и JPG, если установлен соответствующий модуль) в документ. Редактор объекта позволяет вставить рисунок и очистить содержимое объекта.
Рис. 1.7.
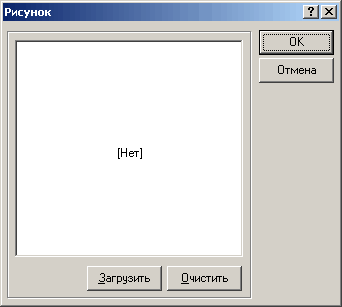
Редактор мемо может быть вызван с помощью инспектора объектов либо комбинацией клавиш Ctrl+Enter. Эту операцию можно также выполнить из инспектора объектов (свойство DataField).
В контекстном меню объекта и в инспекторе можно задать следующие опции:
* "растягиваемый" (Stretched) — рисунок растягивается по границам объекта;
* "сохранять пропорции" (KeepAspect) — если включено растягивание, пропорции рисунка сохраняются;
* "центровка" (Center) — рисунок выводится в центре объекта.
* BlobType — если рисунок хранится в поле таблицы БД, эта опция позволяет выбрать тип хранимого рисунка: BMP, WMF, ICO или JPG (не используется в рамках работы с программой VisiCAR™).
* Integer
BlobType
Тип рисунка, содержащегося в BLOb-поле. Одна из констант btBMP, btJPG,
btICO, btWMF
* Boolean
Center
Центрировать рисунок внутри объекта
* String
DataField
BLOb-поле таблицы, содержащее рисунок
* Boolean
KeepAspect
Сохранять пропорции рисунка при растягивании
Нет
Представляет собой вертикальную либо горизонтальную линию с изменяемым цветом и толщиной. Дизайнер имеет удобные средства для рисования линий. В частности, с помощью линий можно быстро задать внешнее обрамление для таблицы, отличное от внутреннего.
Для рисования линии выберите инструмент "Линия" на панели объектов. При этом курсор мыши примет форму карандаша при перемещении его над поверхностью листа. Установите курсор мыши в место начала линии, нажмите левую кнопку мыши и двигайте мышь до нужной позиции. После отпускания кнопки будет нарисована линия. После окончания рисования нужно нажать кнопку "выбор объекта" либо <Esc>.
Предназначен для вставки текста в формате RTF (Rich Text format) в документ. В частности, таким образом можно вставить текст, подготовленный в текстовом редакторе MS Word, предварительно сохранив его в формате RTF.
Редактор объекта (рис. 1.8) позволяет выполнять все базовые операции над текстом - менять шрифт, выравнивание, создавать маркированные списки.
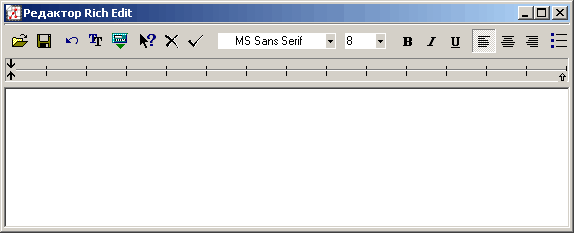
В тексте могут находиться переменные (см. раздел Языковые средства на стр. 60.), обрамленные квадратными скобками — как и в объекте «Текст». Редактор мемо может быть вызван с помощью инспектора объектов либо комбинацией клавиш <Ctrl + Enter>. Эту операцию можно также выполнить из инспектора объектов (свойство DataField).
* Integer
GapX
Промежуток между рамкой объекта и текстом
* Integer
GapY
Промежуток между рамкой объекта и текстом
* Boolean
TextOnly
Если True, обработка переменных не производится.
* String
DataField
BLOb-поле таблицы, содержащее данные
Нет.
Предназначен для вставки геометрических фигур (прямоугольник, прямоугольник с закругленными углами, эллипс, треугольник) в документ. Тип фигуры можно установить в инспекторе объектов (свойство Shape).
* Integer
Shape
Тип фигуры. Одно из значений skRectangle, skRoundRectangle, skEllipse,
skTriangle, skDiagonal1, skDiagonal2.
Нет.
 Объект “Прямоугольник с тенью”
Объект “Прямоугольник с тенью”
Выполняет те же функции, что и объект “Текст”. Отображает тень, градиентную заливку. Этот объект является потомком объекта "Текст". Следовательно, он имеет тот же набор свойств и методов, что и родитель, и кое-что свое:
* Integer
BeginColor
Начальный цвет градиентной заливки
* Integer
EndColor
Конечный цвет градиентной заливки
* Boolean
Gradient
Использовать градиентную заливку
* Boolean
RoundRect
Использовать закругление
* Integer
RoundSize
Размер закругения
* Integer
ShadowColor
Цвет тени
* Integer
ShadowWidth
Ширина тени
* Integer
Style
Стиль градиентной заливки. Одна из констант gsVertical, gsHorizontal,
gsElliptic, gsRectangle, gsHorizCenter, gsVertCenter.
Нет.
Представляет собой прямоугольник с крестиком внутри. Если в мемо объекта поместить ссылку на переменную, то крестик будет показан при ненулевом значении переменной. В мемо можно также поместить символ «0» либо отличный от нуля.
В инспекторе объектов можно выбрать тип CheckBox’a: с крестиком или с галочкой (свойство CheckStyle).
* Integer
CheckColor
Цвет крестика
* Integer
CheckStyle
Стиль (крестик/галочка). Константы csCross, csCheck
* String
DataField
Поле таблицы, содержащее данные
Нет
Предназначен для вставки графика или диаграммы в документ. Возможно использование шести типов графиков: линии, точки, столбцы горизонтальные и вертикальные, области и круговые диаграммы. Редактор объекта представляет собой блокнот с тремя закладками: "Тип" (рис. 1.9), "Данные" (рис. 1.10) и "Пометки" (рис. 1.11). Здесь можно задать различные опции для графика, а также указывать объекты, содержимое которых будет использовано при построении графика.
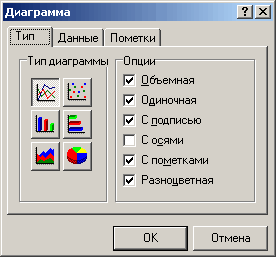
На этой закладке можно выбрать один из шести типов диаграммы, а также указать различные опции:
* "объемная" — при включении диаграмма становится трехмерной;
* "одиночная" — должна быть включена, если на диаграмме расположен один график;
* "с подписью" — при включенной опции выводит рядом с диаграммой поясняющую подпись;
* "с осями" — выводить оси (нужно отключать для круговой диаграммы);
* "с пометками" — выводит пометки над каждым значением
* "разноцветная" — если опция включена, каждое значение в диаграмме (столбец, сектор, линия) показывается разными цветами.
При построении отчета информация будет накапливаться в мемо:
Заголовок1;Заголовок2;Заголовок3
Число1;Число2;Число3
График можно построить и вручную, если занести в мемо объекта соответствующие значения. Если количество строк заголовка не соответствует количеству значений, график выведен не будет.
Заладка "Данные"
![]()
 Для построения графика необходимо указать имена двух объектов типа "Текст",
в которых содержится название и соответствующее числовое значение. При
построении отчета содержимое этих объектов будет накапливаться в мемо
диаграммы.
Для построения графика необходимо указать имена двух объектов типа "Текст",
в которых содержится название и соответствующее числовое значение. При
построении отчета содержимое этих объектов будет накапливаться в мемо
диаграммы.
Если объект содержит число в форматированном виде или комбинацию числа и строки (например, "$1000" или "10 000"), то программа попытается выделить числовую часть из строки. Алгоритм выделения — удаляются все нецифровые символы в начале и в конце строки, после этого удаляются все символы - разделители разрядов (как правило, пробелы). То есть если задано более сложное форматирование, например: "10000км2", то такие объекты использовать уже нельзя. В этом случае следует создать невидимый объект с аналогичным содержимым, но без всякого форматирования, и указывать его имя. Невидимым объект можно сделать с помощью инспектора объектов в дизайнере, установив параметр Visible в 0.
Объект позволяет легко строить графики типа "Top10", т.е. график, в котором представлены только первые самые большие значения, а остальные значения просуммированы в отдельную группу с названием. Для этого необходимо указать количество выводимых значений и подпись (обычно в качестве подписи используется слово "Другие").
Закладка "Пометки"
![]()
 На закладке “Пометки” можно указать, какие значения
выводить в качестве пометок.
На закладке “Пометки” можно указать, какие значения
выводить в качестве пометок.
Предназначен для вставки штрихкодов в документ. Можно использовать следующие типы штрихкодов:
* 2 of 5 interleaved
* Code39
* Code39 Extended
* Code128A-C
* Code93
* Code93 Extended
* MSI
* PostNet
* Codebar
* EAN8
* EAN13
* EAN128A-C
* UPC A, E0, E1, Supp2, Supp5
Рис. 1.12.

* String
DataField
Поле таблицы, содержащее данные.
Нет
Предназначен для вставки OLE объектов в документ. Редактор объекта «OLE» позволяет вставить новый объект и редактировать существующий.
Вставка нового объекта производится в стандартном диалоговом окне. В контекстном меню объекта опция "растягиваемый" (Stretched) позволяет корректно отображать данные в некоторых случаях (например, при вставке объекта "Лист Excel").
 Объект “Вложенный отчет” (SubReport)
Объект “Вложенный отчет” (SubReport)
Вложенный отчет — это отчет с размещенным на нем объектом SubReport, который представляет собой ссылку на другой отчет, расположенный на отдельной странице. При формировании такого отчета вместо объекта SubReport будет выведен соответствующий отчет.
Объекты SubReport можно располагать на листе друг под другом или рядом. В случае, если объекты надо расположить друг под другом, их необходимо разнести по разным дата-бэндам (т.е. первый отчет — в первом бэнде Masterdata, второй — во втором и т.д.). На использование SubReports накладываются следующие ограничения:
* нельзя использовать колонки;
* во вложенных отчетах (не в основном!) игнорируются бэнды ReportTitle, ReportSummary, PageHeader, PageFooter, ColumnXXX;
* нельзя использовать разрываемые бэнды;
* нельзя использовать группы.
Предназначен для проектирования отчета, число столбцов которого на этапе построения не известно.
При формировании отчета столбцы, не поместившиеся на странице, будут перенесены на следующую. Для построения этого отчета разместите на странице бэнд "master data" и бэнд "cross data". Бэнды crossXXX размещаются на странице вертикально. На пересечении бэндов поместите объект, который будет отображаться в качестве ячейки таблицы. Необходимо поместить объект таким образом, чтобы он полностью помещался в границы области пересечения бэндов.
![]()
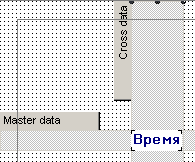 Если бэнд "cross data" пересекает несколько обычных бэндов, то необходимо
назначить источники данных для каждого из бэндов. Как видно, для построения
cross-tab отчета необходимо как минимум два набора данных, связанных
между собой отношением master-detail.
Если бэнд "cross data" пересекает несколько обычных бэндов, то необходимо
назначить источники данных для каждого из бэндов. Как видно, для построения
cross-tab отчета необходимо как минимум два набора данных, связанных
между собой отношением master-detail.
Назначение бэндов "cross header", "cross footer": footer печатается последним столбцом (например, если нужно отпечатать сумму по строке), а header — первым. Кроме того, если в опциях бэнда "cross header" включен флажок "Выводить на всех страницах", то при переносе широкой таблицы на смежный лист header будет продублирован.
Отчет этого типа может иметь переменную высоту строки данных. Для этого надо включить опцию "растягиваемый" у бэнда "master data". При этом формирование кросс-таблицы будет происходить в два прохода: на первом проходе определяется максимальная высота строки, на втором выполняется вывод данных.
Панель инструментов “Стандартная”
Рис. 1.14.

Иконка |
Название |
Описание |

|
Новый отчет |
Создает новый пустой отчет |

|
Открыть отчет |
Открывает существующий отчет из файла с расширением FRF. Клавиатурный аналог — Ctrl+O |

|
Сохранить отчет |
Сохраняет отчет в файл с расширением FRF (доступно из окна предварительного просмотра). Клавиатурный аналог — Ctrl+S |

|
Предварительный просмотр |
Выполняет построение отчета и его предварительный просмотр. Клавиатурный аналог — Ctrl+P |

|
Вырезать |
Вырезает выделенные объекты в буфер обмена. Клавиатурный аналог — Ctrl+X |

|
Копировать |
Копирует выделенные объекты в буфер обмена. Клавиатурный аналог — Ctrl+C |

|
Вставить |
Вставляет объекты из буфера обмена. Клавиатурный аналог — Ctrl+V |

|
Отменить |
Отменяет последнюю операцию. Число уровней отката — до 100. Клавиатурный аналог — Ctrl+Z |

|
Повторить |
Повторяет последнюю отмененную операцию. Клавиатурный аналог — Ctrl+Y |

|
На передний план |
Помещает выделенные объекты на передний план |

|
На задний план |
Помещает выделенные объекты на задний план |

|
Выделить все |
Выделяет все объекты на странице. Клавиатурный аналог — Ctrl+A |

|
Новая страница |
Создает новую страницу |

|
Новая форма диалога |
Создает новую форму диалога (см. раздел Диалоговые формы на стр. 50.) |

|
Удалить страницу |
Удаляет текущую страницу |

|
Свойства страницы |
Вызывает диалог со свойствами страницы |

|
Показать сетку |
Показывает точечную сетку на странице. Шаг сетки можно задать в опциях дизайнера. Клавиатурный аналог — Ctrl+G |

|
Выравнивать объекты по сетке |
При перемещении или изменении размеров объектов координаты/размеры будут изменяться скачкообразно в соответствии с шагом сетки |

|
Расположить в узлах сетки |
Изменяет размеры/расположение выделенных объектов таким образом, чтобы они размещались в узлах сетки |

|
Справка |
Показывает справку по элементам управления |

|
Выход |
Закрывает окно дизайнера |
Рис. 1.15.

Иконка |
Название |
Описание |

|
Шрифт |
Позволяет выбрать название шрифта из выпадающего списка. “Помнит” пять последних использованных шрифтов. Двойной щелчок мышью вызывает стандартный диалог выбора шрифта |

|
Размер шрифта |
Позволяет выбрать размер шрифта из выпадающего списка. Размер можно также указать вручную |

|
Утолщение |
Устанавливает/снимает утолщение шрифта. Клавиатурный аналог — Ctrl+B |

|
Наклон |
Устанавливает/снимает наклон шрифта. Клавиатурный аналог — Ctrl+I |

|
Подчеркивание |
Устанавливает/снимает подчеркивание шрифта. Клавиатурный аналог — Ctrl+U |

|
Цвет шрифта |
Выбирает цвет шрифта из выпадающего списка |

|
Условное выделение |
Показывает диалог с атрибутами выделения для выбранного объекта "Текст" |

|
Выравнивание влево |
Устанавливает выравнивание текста влево |

|
Выравнивание по центру |
Устанавливает выравнивание текста по центру |

|
Выравнивание вправо |
Устанавливает выравнивание текста вправо |

|
Выравнивание по ширине |
Устанавливает выравнивание текста равномерно по ширине |

|
Выравнивание по верхнему краю |
Устанавливает выравнивание текста по верхнему краю |

|
Выравнивание по высоте |
Устанавливает выравнивание текста по высоте |

|
Выравнивание по нижнему краю |
Устанавливает выравнивание текста по нижнему краю |

|
Вертикальный текст |
Переключает нормальный/вертикальный шрифт |
Панель инструментов “Прямоугольник”
Рис. 1.16.

Иконка |
Название |
Описание |

|
Верхняя линия |
Включает/выключает верхнюю линию рамки |

|
Левая линия |
Включает/выключает левую линию рамки |

|
нижняя линия |
Включает/выключает нижнюю линию рамки |

|
правая линия |
Включает/выключает правую линию рамки |

|
Все линии |
Включает все линии рамки |

|
Нет линий |
Выключает все линии рамки |

|
Цвет фона |
Выбирает цвет фона из выпадающего списка |

|
Цвет линии |
Выбирает цвет линии из выпадающего списка |

|
Стиль линии |
Выбирает стиль линии из выпадающего списка |

|
Толщина |
Выбирает толщину линии из выпадающего списка |
Панель инструментов “Выравнивание”
Рис. 1.17.
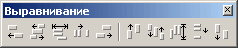
Иконка |
Описание |

|
Выровнять левые края |

|
Центрировать по горизонтали |

|
Центрировать по горизонтали в окне |

|
Расположить равномерно по ширине |

|
Выровнять правые края |

|
Выровнять верхние края |

|
Центрировать по вертикали |

|
Центрировать по вертикали в окне |

|
Расположить равномерно по высоте |

|
Выровнять нижние края |
— Стрелки — перемещение по объектам.
— Ctrl + Стрелки — плавное перемещение выделенного объекта (объектов).
— Shift + Стрелки — уменьшение/увеличение размеров объекта.
— Alt + Стрелки — склеивание объекта с ближайшим в выбранном направлении.
— Enter — вызов редактора объекта.
— Delete — удаление объекта.
— Ctrl + Enter — вызов редактора мемо.
— Ctrl + 1..9 — установка толщины рамки объекта.
— Ctrl + Z — отменить последнее действие. Число уровней отката — до 100.
— Ctrl + Y — повторить отмененное действие.
— Ctrl + G — показать сетку.
— Ctrl + B, Ctrl + I, Ctrl + U — управление стилем шрифта — аналоги кнопок Ж, К, Ч на панели текста.
— Ctrl + F — обрамить выделенный объект (объекты).
— Ctrl + D — снять обрамление с объекта.
— Ctrl + X — вырезать в буфер.
— Ctrl + V — вставить из буфера.
— Ctrl + C — копировать в буфер.
— Ctrl + A — выделить все объекты на листе.
— Ctrl + N — новый отчет.
— Ctrl + O — открыть файл с отчетом.
— Ctrl + S — сохранить отчет в файле.
— Ctrl + P — предварительный просмотр отчета.
— Левая кнопка — выбор объекта; вставка нового объекта; перемещение и изменение размеров объекта (объектов).
— Правая кнопка — контекстное меню объекта (объектов), над которым находится указатель мыши.
— Двойной щелчок левой кнопкой — вызов редактора объекта. Если двойной щелчок сделать на пустом месте листа, то вызывается диалоговое окно Параметры страницы.
— <Shift + левая кнопка> — если объект уже выделен, то снимает с него выделение, иначе объект выделяется. Выделение остальных объектов не изменяется.
— <Ctrl + левая кнопка> — при нажатии и перемещении мыши рисуется рамка; после отпускания кнопки мыши выделяются все объекты, попавшие в рамку. Такого же эффекта можно добиться, если щелкнуть левой кнопкой мыши на пустом месте листа, и, не отпуская кнопки, потянуть мышь до нужной позиции.
— При перемещении бэнда его объекты перемещаются вместе с ним. Если это нежелательно, то перемещение следует выполнять при нажатой клавише <Alt>.
— Изменить масштаб выделенных объектов можно, потянув мышкой за красный квадратик на нижнем правом углу группы выделенных объектов.
— При приближении указателя мыши к границе двух соседних объектов вид указателя изменяется. Если при этом нажать левую кнопку и переместить указатель мыши, граница объектов также перемещается (горизонтальный сплиттинг).
| << 1.2 Редактирование отчета | Оглавление | 1.4 Просмотр и печать отчета. >> |
| © ООО "Кигли", 2002-2004 | ||