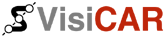 | Руководство VisiCAR™ Developer |
| ||||
| << 1.5 Виды отчетов | Оглавление | 1.7 Конструктор выражений >> | ||
Окно Параметры отчета (рис. 1.28) доступно из меню Файл > Параметры отчета.
В списке принтеров имеется "Виртуальный принтер". Он необходим в случае, если в системе нет установленных принтеров. При этом дизайнер и предварительный просмотр отчета функционируют нормально. Вы можете выбрать любой из форматов бумаги, поддерживаемой Windows (вплоть до формата A2), устанавливать ориентацию листа бумаги. Т.е. "виртуальный" принтер эмулирует функции реального принтера (разумеется, на нем нельзя печатать).
Другой случай, когда необходимо использовать виртуальный принтер - Вы разрабатываете форму отчета для принтера с форматом бумаги А3, а самого принтера у Вас нет. В этом случае выбор виртуального принтера снимает проблему.
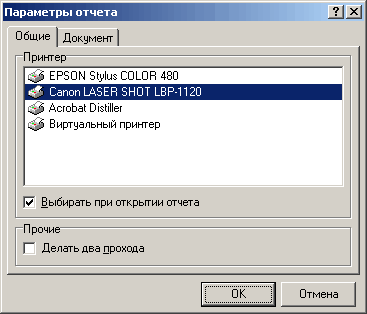
Флажок Выбирать при открытии отчета позволяет привязать отчет к одному из принтеров, установленных в системе. Это значит, что при открытии такого отчета принтером по умолчанию станет выбранный принтер. Это полезно в случае, если в системе имеется несколько разных принтеров - текстовые документы можно привязать к монохромному принтеру, документы с графикой - к цветному.
Если флажок Делать два прохода установлен, формирование отчета будет осуществляться в два этапа. На первом проходе отчет формируется, осуществляется его разбивка на страницы, но результат нигде не сохраняется. На втором проходе происходит обычное формирование отчета с сохранением результата в потоке.
Для чего нужно делать два прохода? Наиболее часто эта опция применяется в случае, если в отчете имеется упоминание об общем количестве страниц в нем, т.е. информация вида "Страница 1 из 15". Общее количество страниц подсчитывается на первом проходе и доступно через системную переменную TOTALPAGES (см. раздел Языковые средства на стр. 60.). Наиболее частая ошибка - попытка применить эту переменную в однопроходном отчете, в этом случае она возвращает 0.
Другая область применения - выполнение каких-либо вычислений на первом проходе и отображение результатов на втором. Например, в случае, когда необходимо отобразить в заголовке группы сумму, которая обычно подсчитывается и отображается в подвале группы.
Окно с параметрами страницы доступно из меню Файл>Параметры страницы... либо при двойном щелчке левой кнопкой мыши на свободном месте листа отчета. Окно представляет собой блокнот с четырьмя закладками: "Бумага" (рис. 1.29), "Источник" (рис. 1.30), "Поля" (рис. 1.31) и "Параметры" (рис. 1.32).
Закладка "Бумага"
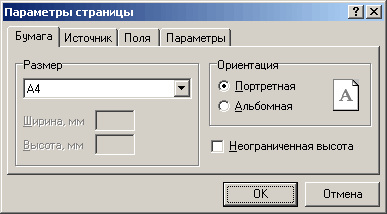
Поля ввода ширины и высоты становятся доступными, если из списка "Размер" выбран пункт "Размеры, определяемые пользователем". Следует отметить, что не все драйвера принтеров поддерживают пользовательский размер бумаги. Кроме того, не все принтеры поддерживают произвольные пользовательские размеры (например, драйвер принтера HP LaserJet 6L не позволяет устанавливать размеры листа меньше чем 76 * 127мм).
Закладка "Источник"

Закладка "Поля"

Здесь можно задать размеры отступа от краев листа, а также опцию “Растянуть на область печати”. Рассмотрим этот момент более подробно. Возможны два варианта страницы в дизайнере: с полями печати и без них. Если поля печати включены (по умолчанию), то они отображаются в дизайнере и все, что находится вне полей, на печать не выводится. Это позволяет добиться максимального соответствия между видом страницы в дизайнере и на бумаге. Координаты объектов исчисляются от верхнего левого угла листа.
Но при переходе на другой принтер из-за изменившихся границ печати некоторые объекты могут вылезти за пределы полей и не будут напечатаны. Если включить флажок "Растянуть на область печати", то предполагается, что страница в дизайнере соответствует области печати, т.е. все, что находится на странице, будет корректно напечатано на любом принтере. Координаты объектов в этом случае исчисляются от верхнего левого угла области печати. Правда, при этом вид страницы в дизайнере будет немного отличаться от распечатанного документа.
Если поля страницы нулевые, то при построении отчета будет использована информация о полях, предоставляемая драйвером принтера. Если Вы используете матричный принтер, будьте внимательны. Дело в том, что во многих матричных принтерах одно или несколько полей имеет нулевой размер, в связи с чем при формировании отчета и при его распечатке может возникнуть ситуация, когда текст выходит за границы листа. Чтобы избежать этого, явно задавайте поля станицы либо устанавливайте флажок " Растянуть на область печати".
Следует отметить, что на формирование отчета при включенных полях страницы оказывает непосредственное влияние только установка значений для верхнего и нижнего полей. Левое же и правое поля действуют только для Cross-tab отчетов (см. Cross-tab отчет на стр. 34).
Закладка "Параметры"

На этой закладке можно указать количество колонок для печати многоколоночных отчетов. Текущие установки отображаются в дизайнере.
Флажок “Печатать на предыдущем листе” позволяет начать печать страницы, начиная со свободного места на предыдущем листе. Эта опция может применяться в случае, если шаблон отчета состоит из нескольких листов либо при печати составных (composite) отчетов.
Чтобы установить опции дизайнера, воспользуйтесь командой меню Сервис>Опции... (рис. 1.33) и (рис. 1.34).
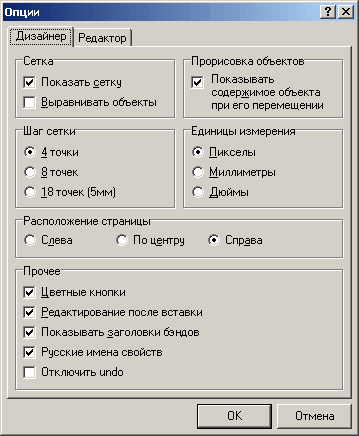
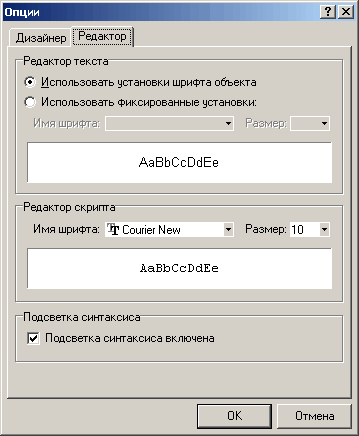
Здесь можно задать используемые единицы измерения (пикселы, миллиметры, дюймы), указать шаг сетки в точках (шаг сетки 18 точек точно соответствует 5мм. Это особо полезно в случаях, когда надо сделать бланк, размеры которого кратны 5мм.
Также можно указать способ прорисовки объектов при их перемещении (или изменения размеров).
Опция "Расположение страницы" позволяет выбрать расположение страницы. Это необходимо, если на экране присутствует инспектор объектов: таким образом можно задать взаимное расположение страницы и инспектора.
Если опция "Цветные кнопки" отключена, то все кнопки становятся черно-белыми; при наведении указателя мыши на кнопку она показывается в цвете.
Опция "Показывать заголовки бэндов" позволяет отключать заголовки у бэндов в целях экономии свободного места на странице.
Наконец, опция "Редактирование после вставки" управляет процессом вставки новых объектов. Если опция включена, каждый раз при вставке объекта будет показываться его редактор. При вставке большого количества пустых объектов опцию лучше отключать.
На закладке "Редактор" можно настроить шрифт для окна редактора текста. При включенной опции "Использовать установки шрифта объекта" шрифт в окне редактора текста будет соответствовать шрифту редактируемого объекта.
Рис. 1.35.
![]()
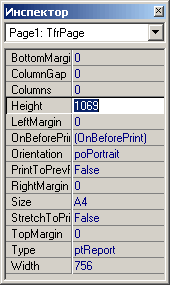 Инспектор объектов позволяет манипулировать всеми свойствами выбранных
объектов в окне дизайнера.
Инспектор объектов позволяет манипулировать всеми свойствами выбранных
объектов в окне дизайнера.
Так же, как и остальные панели инструментов, его можно показать или скрыть соответствующей командой меню Сервис>Панели инструментов. Показать окно можно также при нажатии на клавишу F11. Двойной щелчок на заголовке окна инспектора сворачивает окно в полоску, еще один двойной щелчок - восстанавливает исходные размеры.
Окно словаря данных (Data dictionary) доступно из меню Файл>Словарь данных....
Окно представляет собой блокнот с тремя закладками: "Переменные", "Данные из БД" (в рамках работы с программой VisiCAR™ не используется) и "Источники данных для бэндов".
Закладка "Переменные"
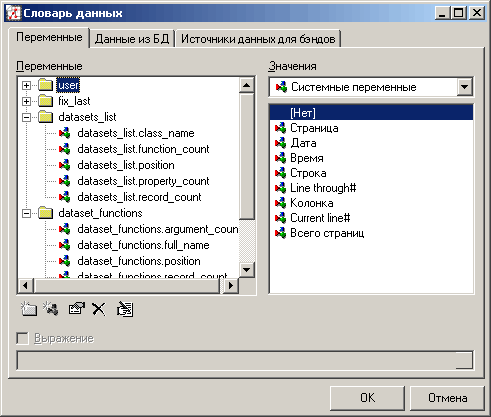
Эта закладка предназначена для работы со списком переменных (см. раздел Языковые средства на стр. 60.).
Список переменных расположен в левой части окна. Как видно из рисунка (рис. 1.36), структура списка двухуровневая: он состоит из источников данных, в каждом источнике данных может быть одна или несколько переменных. Такая структура нужны только для визуальной группировки переменных и в отчет не вставляются.
При создании нового отчета список пуст, и чтобы заполнить его, воспользуйтесь кнопками под списком.
Иконка |
Описание |

|
Добавляет новую категорию в перечень существующих (клавиатурный аналог - клавиша Ctrl+Insert) |

|
Добавляет новую переменную к текущей категории (клавиатурный аналог - клавиша Insert) |

|
Редактирует название переменной или категории (клавиатурный аналог - клавиша Enter) |

|
Удаляет переменную или категорию (клавиатурный аналог - клавиша Delete) |

|
Вызывает редактор списка переменных, где они представлены в виде списка строк |
Здесь можно делать массовую вставку переменных из буфера обмена, переносить переменные из одной категории в другую.
После того как список переменных определен, каждой переменной необходимо назначить значение. Для этого нужно выбрать переменную в списке слева и выбрать соответствующее значение в списке справа, пользуясь мышью.
В списке справа показаны все источники данных, доступные в данный момент, и имена их полей. Кроме того, если выбрать из выпадающего списка справа значение «Системные переменные», то появится возможность сопоставить переменной одно из следующих значений:
* Страница - номер текущей страницы, соответствует функции Page# (см. раздел Описание встроенных процедур и функций, а также свойств и методов источников данных на стр. 65.);
* Дата - дата начала формирования отчета, соответствует Date;
* Время - время начала формирования отчета, соответствует Time;
* Строка, LineThrough#, Колонка, CurrentLine#, Всего страниц (см. раздел Описание встроенных процедур и функций, а также свойств и методов источников данных на стр. 65.).
Переменной можно также сопоставить выражение (функцию) - для этого следует выбрать переменную и включить флажок "Выражение" в нижней части окна.
При этом строка ввода выражения становится
активной. Для визуального построения выражения нажмите кнопку
 .
.
Окно вставки переменных в отчет для вышеприведенного примера будет выглядеть следующим образом (рис. 1.40).
Закладка "Источники данных для бэндов"
Рис. 1.37.
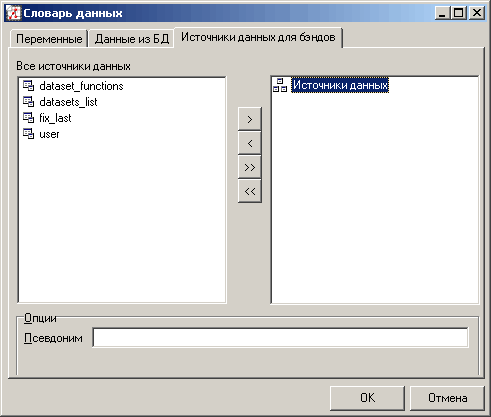
На этой закладке представлен список всех доступных источников данных для бэндов, имеющихся на всех формах проекта. Здесь можно давать элементам более осмысленные имена (псевдонимы). Результат можно увидеть в диалоге выбора источника данных для дата-бэнда (рис. 1.38).
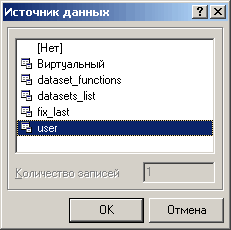
| << 1.5 Виды отчетов | Оглавление | 1.7 Конструктор выражений >> |
| © ООО "Кигли", 2002-2004 | ||