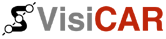 | Руководство VisiCAR™ Client |
| ||||
| << 2.3 Работа с архивом | Оглавление | Глава 3 >> | ||
При решении какой-либо задачи с использованием
программного продукта, Вы, так или иначе, столкнетесь с большим количеством
различных картографических данных. Для удобства работы с ними создан
ряд специальных “инструментов”, существенно расширяющих возможности
получения необходимой информации. Рассмотрим некоторые из них.
1. Нажмите кнопку
 [К: открыть новую карту]
[К: открыть новую карту]
2. В появившемся окне выберите название города (области), карту которого необходимо просмотреть.
3. Нажмите кнопку Далее. На экране
откроется нужная карта.
При помощи кнопок [К] Вы можете увеличивать
 или уменьшать
или уменьшать
 определенный фрагмент карты. Чтоб изменить детализацию карты (масштаб)
— перемещайте бегунок инструмента “выбор масштаба”. При этом используются
только установленные программой “фиксированные” масштабы. Для плавного
изменения детализации карты необходимо блокировать использование фиксированной
сетки масштабов. Для этого отмените действие кнопки
определенный фрагмент карты. Чтоб изменить детализацию карты (масштаб)
— перемещайте бегунок инструмента “выбор масштаба”. При этом используются
только установленные программой “фиксированные” масштабы. Для плавного
изменения детализации карты необходимо блокировать использование фиксированной
сетки масштабов. Для этого отмените действие кнопки
 [К: отображать карту только на фиксированных масштабах], перемещайте
бегунок до желаемой детализации. При этом, для более точного выбора
масштаба, удерживайте клавишу <Ctrl>.
[К: отображать карту только на фиксированных масштабах], перемещайте
бегунок до желаемой детализации. При этом, для более точного выбора
масштаба, удерживайте клавишу <Ctrl>.
Чтоб просмотреть необходимый участок
карты, помимо полос прокрутки можно воспользоваться кнопкой
 [К: перетащить карту]. Курсор мыши приобретет вид руки. Удерживая
левую клавишу мыши, перемещайте карту на экране до тех пор, пока не
найдете интересующий участок, затем отмените действие кнопки [К: перетащить
карту].
[К: перетащить карту]. Курсор мыши приобретет вид руки. Удерживая
левую клавишу мыши, перемещайте карту на экране до тех пор, пока не
найдете интересующий участок, затем отмените действие кнопки [К: перетащить
карту].
* Карта: Локальная база данных (кэш).
Если кнопка
 [К: использовать накопленные локальные данные] нажата — вся просматриваемая
информация будет сохраняться в локальной картографической базе. Таким
образом, для просмотра участка карты, информация о котором находится
в локальной базе, обращение к картографическому серверу не понадобится.
Это значительно ускорит получение изображения на экране. Если Вы работаете
с картой из локальной геобазы — данная кнопка не активна.
[К: использовать накопленные локальные данные] нажата — вся просматриваемая
информация будет сохраняться в локальной картографической базе. Таким
образом, для просмотра участка карты, информация о котором находится
в локальной базе, обращение к картографическому серверу не понадобится.
Это значительно ускорит получение изображения на экране. Если Вы работаете
с картой из локальной геобазы — данная кнопка не активна.
Информация об определенной карте может
со временем устаревать. Возможно появление новых строений, парков и
т.д. Для просмотра последних изменений на участке карты — нажмите
кнопку
 [К: обновить изображение]. Однако эти изменения не будут сохранены
в локальной картографической базе. Чтоб в последствии можно было обращаться
к более актуальной версии карты, необходимо сохранить последние изменения.
Для этого нажмите кнопку
[К: обновить изображение]. Однако эти изменения не будут сохранены
в локальной картографической базе. Чтоб в последствии можно было обращаться
к более актуальной версии карты, необходимо сохранить последние изменения.
Для этого нажмите кнопку
 [К: обновить карту] и выделите обновляемый участок. При этом состояние
статусных пиктограмм картографического сервера будет указывать на обмен
информацией (табл. 2.1 на стр. 28).
[К: обновить карту] и выделите обновляемый участок. При этом состояние
статусных пиктограмм картографического сервера будет указывать на обмен
информацией (табл. 2.1 на стр. 28).
Поиск используется для нахождения необходимых объектов на карте.
Возможны два вида поиска:
— поиск “с вектором”;
— поиск “без вектора”.
Поиск “с вектором” может быть осуществлен для всех карт,
находящихся в кэше программы. Программа ищет необходимый объект, не
обращаясь к картографическому серверу. Результаты поиска отображаются
достаточно быстро. При масштабировании — маркер (выделение) найденного
объекта прорисовывается заново, а участок карты отображается в необходимом
масштабе. Все результаты сохраняются в кэш. Для этого вида поиска нет
необходимости в соединении с картографическим сервером так, как все
данные получаются из кэш (локальной картографической базы).
Поиск “без вектора” осуществляется для карт, которых
нет в кэш. Поиск выполняется картографическим сервером. При поиске нескольких
объектов для каждого из них будет отдельно выполняться запрос к серверу.
Для обработки запроса необходимо некоторое время. Результат будет получен
в виде картинки с “подсвеченым” искомым объектом. При масштабировании
программа будет сжимать или растягивать полученную картинку до необходимых
размеров. Это сказывается на качестве отображения результатов поиска
(участка карты). При поиске “без вектора” для нахождения необходимого
объекта в окне Поиск необходимо нажимать кнопку Запрос для отправки
запроса на картографический сервер. После обработки запроса будет возвращен
результат в виде картинки (участок карты с подсвеченным объектом).
Если необходимо узнать о местоположении некоторого объекта, будь то здание, улица или населенный пункт удобно использовать автоматический поиск. Для этого:
1. Нажмите кнопку
 [К: поиск информации на карте].
[К: поиск информации на карте].
2. В зависимости от того, какую карту вы открыли, на экране появится окно с различными закладками. При открытии карты города, появившееся окно поиска может содержать закладки Адрес, Другие слои.
3. Для поиска улицы на закладке Адрес в поле Улица укажите несколько букв, входящих в название искомой (нажмите кнопку Запрос).
 Регистр символов значения не имеет. При указание буквосочетания “гер”
будут найдены улицы как Лагерная, так и Героев Сталинграда.
Регистр символов значения не имеет. При указание буквосочетания “гер”
будут найдены улицы как Лагерная, так и Героев Сталинграда.
4. Из списка найденных
по вхождению буквосочетания улиц, выберите искомую и нажмите кнопку
 . На экране будет обозначена найденная улица.
. На экране будет обозначена найденная улица.
1-3. Аналогично поиску по названию улицы.
4. В поле Дом укажите номер искомого строения (нажмите кнопку Запрос). Номер необходимого здания можно выбрать из списка Найденные дома.
5. Нажмите кнопку
 . На карте будет отмечен необходимый адрес.
. На карте будет отмечен необходимый адрес.
Можно перемещать карту по своему желанию, не волнуясь о том, что найденный ранее адрес исчезнет из поля зрения. Результаты поиска фиксируются в программе, и к ним всегда можно вернуться, воспользовавшись меню Карта > Поиск > По центру — карта будет расположена так, чтоб искомый ранее адрес находился по центру.
На закладке карты Другие слои выполняется поиск по слоям, не связанным с адресным реестром карты. Поиск (аналогично поиску по названию улицы) осуществляется по вхождению буквосочетания в название необходимого объекта. Для карты города это может быть поиск по станциям метро, а для карты области — поиск по населенным пунктам, автодорогам и т.п.
Если найденный объект Вас больше не
интересует — удалите результаты поиска. Для этого выберите пункт
меню Карты > Поиск > Отменить
Предположим, необходимо измерить некоторое расстояние на карте.
 Если необходимо измерять расстояние между объектами, расположенными
далеко друг от друга, следует уменьшить детализацию карты.
Если необходимо измерять расстояние между объектами, расположенными
далеко друг от друга, следует уменьшить детализацию карты.
Для измереня расстояния:
1. Нажмите кнопку
 [К: измерение расстояния]. На экране появится небольшое окно, которое
будет отображать протяженность каждого сегмента пути и общее расстояние
между начальной и конечной точками.
[К: измерение расстояния]. На экране появится небольшое окно, которое
будет отображать протяженность каждого сегмента пути и общее расстояние
между начальной и конечной точками.
2. Щелкните левой клавишей мыши на начальной точке маршрута.
3. Перемещайте мышь по ходу пути, нажимая левую клавишу в точках изменения направления движения.
4. Весь пройденный путь на карте будет обозначен сплошной линией. Находясь в конечной точке маршрута — нажмите клавишу <Esc>. (При последующем нажатии этой клавиши будут удаляться сегменты пути в порядке, обратном их появлению.)
В поле Длинна сегментов окна Расстояние будет последовательно указываться протяженность каждого участка маршрута в порядке, обратном их появлению на карте. При выделении в списке длины некоторого сегмента маршрута, соответствующий участок на карте выделяется маркером.
Для просмотра интересующего участка маршрута более подробно — выделите его в окне Расстояние и из контекстного меню выберите Посмотреть (рис. 2.6). Выделенный отрезок будет максимально увеличен в масштабе и выделен маркером.

![]()
 Для выбора нескольких сегментов — удерживайте клавишу <Shift>
или <Ctrl>.
Для выбора нескольких сегментов — удерживайте клавишу <Shift>
или <Ctrl>.
В поле Общая длина указана протяженность всего пути (от начальной до конечной точки). Смотри (рис. 2.7).
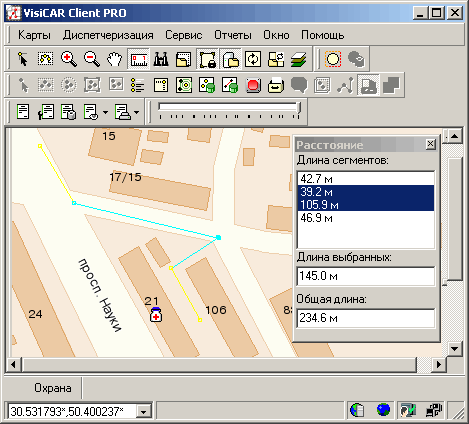
Единицы измерения, в которых будет
производиться пересчет длины маршрута, можно изменять. Для этого в меню
Карты > Единицы измерения выберите необходимые. В результате все
сегменты маршрута и общая длина будут отображаться в указанных единицах
измерения.
Если на открытой карте находятся не все необходимые данные, можно изменить или дополнить ее информационное наполнение.
Для этого:
1. Нажмите кнопку
 [К: управление слоями карты].
[К: управление слоями карты].
2. Выберите из списка схему, содержащую оптимальные информационные слои. Нажмите кнопку ОК.
3. Чтоб изменить перечень отображаемых слоев — нажмите кнопку Редактор схем.
4. В появившемся окне из предложенного списка всех слоев карты выберите необходимые и нажмите кнопку ОК. Одновременно можно добавить или удалить несколько слоев.
5. Для добавления всех слоев нажмите кнопку Выбрать все, а затем — кнопку ОК.
6. Увидеть сделанные изменения
можно при помощи кнопки
 [К: обновление изображения] или
[К: обновление изображения] или
 [К: обновление карты]. Если использовать кнопку Обновить изображение
[К], то при дальнейшем обращении к карте (из локальной базы) внесенные
изменения не сохраняться так, как результат не был зафиксирован. Для
сохранения изменений в локальной картографической базе используйте кнопку
Обновить карту [К].
[К: обновление карты]. Если использовать кнопку Обновить изображение
[К], то при дальнейшем обращении к карте (из локальной базы) внесенные
изменения не сохраняться так, как результат не был зафиксирован. Для
сохранения изменений в локальной картографической базе используйте кнопку
Обновить карту [К].
Можно создать собственный вариант информационного
наполнения карты.
Для этого:
1. В окне редактора схем открытой карты нажмите кнопку Новая схема.
2. В появившемся окне укажите название схемы и нажмите кнопку Создать.
3. Выберите необходимые слои и нажмите кнопку ОК.
4. Теперь к перечню существующих
схем будет добавлена только что созданная схема.
При активизации опции Очистить группы Локальные данные будут очищены сохраненные локальные данные (кэш) выбранной карты.
| << 2.3 Работа с архивом | Оглавление | Глава 3 >> |
| © ООО "Кигли", 2002-2004 | ||