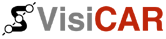 | Руководство VisiCAR™ Client |
| ||||
| << 2.2 Определение местоположения объекта | Оглавление | 2.4 Работа с картой >> | ||
Архив необходим для просмотра на карте
информации о перемещениях объекта (в прошлом). Дополнительные справочные
данные будут добавляться в архив автоматически при поступлении новой
информации от объектов.
Для просмотра интересующих событий:
1. Нажмите кнопку
 [Д: просмотр архива] либо сочетание клавиш <Ctrl+4>.
[Д: просмотр архива] либо сочетание клавиш <Ctrl+4>.
2. В появившемся окне выберите объект, архив которого необходимо просмотреть. Для просмотра данных по нескольким объектам — выделите их, удерживая клавишу <Shift> (если объекты расположены в списке подряд) или <Ctrl>. Нажмите кнопку Далее.
3. Предположим, Вас не интересует информация о перемещениях объекта за все время наблюдения за ним. В этом случае в появившемся окне необходимо задать конкретный диапазон времени, за который будут получены данные из архива. В полях начального и конечного времени просмотра, даты могут быть заданы с точностью до секунды. Также, есть возможность добавить свои комментарии к выбранному периоду просмотра. В последующей работе возможно получение данных из архива за определенный промежуток времени, ориентируясь на указанные ранее комментарии. Если период просмотра не указан (флажки “с” и “по” сняты) — будет показан архив за все время наблюдения за объектом. Нажмите кнопку Далее.
4. В появившемся окне Вам предлагается выбрать карту (см. раздел 2.2 на стр. 29.). Для продолжения — нажмите кнопку Далее. Следует немного подождать, пока программа получит необходимые данные.
5. После получения всей необходимой информации, в новом окне на экране появиться карта с обозначенными на ней интересующими объектами.
6. Для управления просмотром архива нажмите кнопку
 [Д: управление просмотром]. Появится окно с “инструментами” управления
скоростью просмотра и детализацией карты. Начальная точка движения
мобильного объекта обозначается на карте латинской литерой S, а конечная
— литерой F.
[Д: управление просмотром]. Появится окно с “инструментами” управления
скоростью просмотра и детализацией карты. Начальная точка движения
мобильного объекта обозначается на карте латинской литерой S, а конечная
— литерой F.
Просмотр архива может проходить как поэтапно, так и непрерывно. Для
того, чтоб просмотреть каждую “точку” (координату) интересующего объекта
нажмите кнопку
 (“пауза”), а затем, для перемещения к следующей координате — нажмите
кнопку
(“пауза”), а затем, для перемещения к следующей координате — нажмите
кнопку
 . Для возврата к предыдущей точке — нажмите кнопку
. Для возврата к предыдущей точке — нажмите кнопку
 .
.
Для непрерывного просмотра — кнопка “пауза” не должна быть нажата. Для
ускорения режима просмотра укажите соответствующее значение в поле “скорость
просмотра”. Значение “1” соответствует режиму просмотра в реальном
времени. Чем больше значение — тем выше скорость просмотра архива.
Если местоположение мобильного объекта не изменялось в течении продолжительного
времени — следующая координата будет отображена на карте только по истечении
этого промежутка времени (с учетом установленной скорости просмотра
архива). При просмотре архива в реальном режиме времени период ожидания
может быть очень велик. Для того чтоб установить, какой максимальный
интервал времени программа будет ожидать получения следующей координаты
объекта, щелкните мышкой в поле небольшого квадрата (рис. 2.4) в правом нижнем углу окна Управление
просмотром — откроется панель распределения времени (рис. 2.5).


К примеру, местоположение мобильного объекта не изменялось в течении 1-го дня 34 минут, а установленное время распределения – 1 день 30 минут. При просмотре архива на экране появится сообщение о том, что информация от объекта не поступала в течении 1-го дня 34 минут и программа перейдет к следующей координате без ожидания этого промежутка времени.
Установить время, с которым программа
будет сравнивать период отсутствия информации от объекта можно по своему
желанию. В первом поле устанавливается количество дней, а во втором
– время с точностью до секунды.
Если при просмотре архива (с указанным интервалом распределения времени)
установлен режим отображения трассы — в интервалах отсутствия поступления
информации от мобильных объектов линия трассы будет “разрываться”.
7. Если Вас интересует исключительно
последнее расположение объекта — нет необходимости просматривать весь
архив целиком. Нажмите кнопку
 [Д: последнее положение в архиве]. Будут получены
координаты последнего местоположения объекта. Точно определить какой объект отображен на карте,
Вам помогут подсказки. Это небольшие информационные поля
возле значка каждого объекта. Их содержание можно регулировать, нажав
на панели кнопку
[Д: последнее положение в архиве]. Будут получены
координаты последнего местоположения объекта. Точно определить какой объект отображен на карте,
Вам помогут подсказки. Это небольшие информационные поля
возле значка каждого объекта. Их содержание можно регулировать, нажав
на панели кнопку
 [Д: настройка подсказок]. На экране появится окно, содержащее поля
Доступных и Выбранных атрибутов мобильных объектов. Содержимое подсказки
состоит из характеристик, находящихся в списке Выбранных. Если необходимо
добавить какой-либо атрибут объекта к содержимому подсказки — выберите
его из списка Доступных и нажмите кнопку
[Д: настройка подсказок]. На экране появится окно, содержащее поля
Доступных и Выбранных атрибутов мобильных объектов. Содержимое подсказки
состоит из характеристик, находящихся в списке Выбранных. Если необходимо
добавить какой-либо атрибут объекта к содержимому подсказки — выберите
его из списка Доступных и нажмите кнопку
 . Для удаления какой либо характеристики из поля подсказки — выделите
её в списке Выбранных и нажмите кнопку
. Для удаления какой либо характеристики из поля подсказки — выделите
её в списке Выбранных и нажмите кнопку

 Подсказки будут показаны только для выделенных объектов из перечня всех
доступных. Для того, чтобы все объекты были легко идентифицированы на
карте, т.е сопровождались подсказками, нажмите кнопку
Подсказки будут показаны только для выделенных объектов из перечня всех
доступных. Для того, чтобы все объекты были легко идентифицированы на
карте, т.е сопровождались подсказками, нажмите кнопку
 [Д: перечень доступных мобильных объектов] и, удерживая клавишу <Shift>,
выделите все объекты.
[Д: перечень доступных мобильных объектов] и, удерживая клавишу <Shift>,
выделите все объекты.
* Со
временем, значки объектов будут перемещаться. Для того чтобы объекты
находились в поле зрения, карта на экране также должна изменяться. Это
действие возможно как для всех объектов, отображонных на карте, так
и для некоторых из них. Для этого из списка всех доступных мобильных
объектов (кнопка
 [Д]) выберите те, за которыми необходимо вести наблюдение. Затем нажмите
кнопку
[Д]) выберите те, за которыми необходимо вести наблюдение. Затем нажмите
кнопку
 [Д: перемещать карту за объектами].
[Д: перемещать карту за объектами].
 В том случае, если эта кнопка уже была активизирована, следует нажать
ее дважды.
В том случае, если эта кнопка уже была активизирована, следует нажать
ее дважды.
* Для
одновременной демонстрации всех выделенных объектов в списке доступных
(кнопка
 [Д]) — нажмите кнопку
[Д]) — нажмите кнопку
 [Д: показать выделенные объекты вместе]. Программа покажет их на
одной карте.
[Д: показать выделенные объекты вместе]. Программа покажет их на
одной карте.
* Наблюдать
за перемещением одного и того же объекта можно на разных картах. Например,
значок объекта перемещается на карте города. Нажав кнопку
 [Д: запрос на другой карте ] можно самостоятельно выбрать карту области
или страны для наблюдения за передвижением данного объекта. Новая карта
может быть открыта в другом окне при выборе соответствующей опции.
[Д: запрос на другой карте ] можно самостоятельно выбрать карту области
или страны для наблюдения за передвижением данного объекта. Новая карта
может быть открыта в другом окне при выборе соответствующей опции.
![]()
 Для удобного расположения окон на рабочей области интерфейса — выберите
в главном меню Окно необходимую команду для отображения.
Для удобного расположения окон на рабочей области интерфейса — выберите
в главном меню Окно необходимую команду для отображения.
* Все точки перемещения мобильного объекта
могут быть соединены между собой. Для этого следует нажать кнопку
 [Д: отображать трассу]. Трасса может “разрываться” если период времени,
в течении которого координаты мобильного объекта не изменялись, больше
установленного времени разделения (см. раздел 6. на стр. 31).
[Д: отображать трассу]. Трасса может “разрываться” если период времени,
в течении которого координаты мобильного объекта не изменялись, больше
установленного времени разделения (см. раздел 6. на стр. 31).
| << 2.2 Определение местоположения объекта | Оглавление | 2.4 Работа с картой >> |
| © ООО "Кигли", 2002-2004 | ||