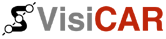 | Руководство VisiCAR™ Client |
| ||||
| << 8.2 Карты | Оглавление | Глава 9 >> | ||
Перед началом установки конфигураций завершите работу со всеми функциями, использующими изображение карт.
* В
дереве параметров выберите Диспетчеризация. Этот раздел позволяет настроить
параметры, связанные с мобильными объектами.
Группа элементов Сообщения сервера.
При активизации опции Только активные сообщения при просмотре последнего положения в архиве в окне “Сообщения сервера” будут сохраняться только сообщения, находящиеся в обработке. К примеру, было получено сообщение “Оборудование станции наблюдения не работает”. Пока эта ошибка будет существовать — сообщение о неисправности оборудования будет активным.
Если активизировать опцию Сигнализировать
при ошибках, то при получении сообщения об ошибке (см. "Ошибки и вероятные причины их
возникновения:" на стр. 53.), наблюдая за объектом в режиме
реального времени, получив сообщения сервера об ошибке будет звучать
музыкальное сообщение. Выбрать музыкальный файл можно из выпадающего
списка либо воспользовавшись кнопкой
 . Для тестирования выбранного музыкального файла нажмите кнопку
. Для тестирования выбранного музыкального файла нажмите кнопку
 .
.
Группе элементов Ограничения на ресурсы.
* В поле поле Количество точек в буфере можно установить значение, ограничивающее количество точек, составляющих трассу передвижения мобильного объекта, отображаемых на карте. Трассу составляют все отметки о местоположении мобильного объекта. Минимальное ограничивающее число – 1000.
* В поле Количество сегментов можно установить число отрезков трассы передвижения мобильного объекта, которые будут отображаться на карте. Этот параметр следует уменьшать при перемещении мобильного объекта по приблизительно одному и тому же маршруту чтоб вновь отображенные участки трассы не накладывались на уже существующие. Таким образом, более давние отрезки трассы будут удалены по мере передвижения объекта. Минимальное число сегментов в буфере — 5.
* В поле Количество сообщений можно установить значение, ограничивающее число сообщений сервера в окне “Сообщения сервера” (главное меню Сервис). В случае, если число полученных сообщений превысит установленный лимит — более ранние сообщения будут удалены из перечня.
В группе управляющих элементов Осуществлять запрос активизируйте опцию С сообщениями. При этом будет доступен просмотр полученных сообщений сервера в окне Сообщения сервера. Если флажок этой опции будет снят — получение сообщений сервера будет блокировано.
В поле Время задержки информационных сообщений можно установить значение, ограничивающее время демонстрации сообщения на экране. К примеру, при просмотре архива перемещений мобильного объекта на экране может появиться сообщение об отсутствии получения новой информации в течении определенного периода. На экране оно будет отображаться в течении времени, установленного в поле Время задержки информационных сообщений.
После установки параметров нажмите кнопку Сохранить. Окно Параметры программы будет закрыто и новые конфигурации вступят в силу.
Для установки параметров сервера мобильных объектов:
* В
разделе Диспетчеризация > Сервер мобильных объектов укажите в поле
Адрес — адрес сервера мобильных объектов, а в поле Порт — номер порта
(рис. 8.3).
При нажатии кнопки Соединиться программа попытается соедениться с сервером
мобильных объектов. Если все параметры сервера мобильных объектов указанны
правильно — соединение пройдет успешно, а возле статусных пиктограмм
(рис. 2.2) появится сообщение
о регистрации пользователя. При наличии ошибки — возле статусных пиктограмм
появится сообщение о разрыве соединения.
 Соединение с сервером мобильных объектов невозможно, если порт 1503
закрыт. В этом случае обратитесь к администратору локальной сети.
Соединение с сервером мобильных объектов невозможно, если порт 1503
закрыт. В этом случае обратитесь к администратору локальной сети.
* Группа
управляющих элементов Аутентификация.
В поле Пользователь укажите логин. Нажмите кнопку Новый пароль и, в
появившемся окне, укажите пароль доступа (раздел “сервер мобильных
объектов” в регистрационной карточке) (рис. 8.3). Нажмите кнопку ОК.
* Группа
управляющих элементов Параметры восстановления соединения. Установка
этих параметров управляет восстановлением соединения с сервером мобильных
объектов. При активизации опции Автоматически восстановить соединение
всякий раз при разрыве соединения программа будет пытаться восстановить
его. Укажите интервал времени (в секундах), по истечении которого необходимо
восстановить соединение.
* Если
активизировать опцию Предупреждать звуковым игналом, то при разрыве
соединения будет звучать музыкальное сообщение. Выбрать музыкальный
файл можно из выпадающего списка либо воспользовавшись кнопкой
 . Для тестирования выбранного музыкального файла нажмите кнопку
. Для тестирования выбранного музыкального файла нажмите кнопку
 .
.
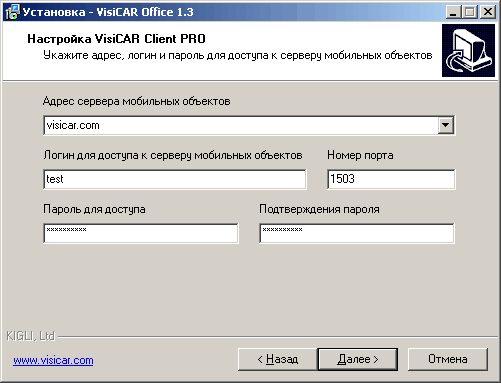
Список объектов
* В
дереве параметров выберите Диспетчеризация > Список объектов. В этом
разделе можно установить общие параметры для отображения объектов группы,
а также параметры для каждого объекта в отдельности. Все группы объектов
представлены в виде дерева.
Рассмотрим установку параметров для группы в целом.
* Для этого в дереве мобильных объектов выделите название необходимой группы.
* На
закладке Общие (рис. 8.4) выбранную группу можно удалить
из перечня доступных. При следующем запуске программы активные группы
появятся в перечне.

Группа является активной (рис. 8.5) в том случае, если Вы зарегистрированы
на сервере, как пользователь этой группы.

* Перейдите
на закладку Трасса (рис. 8.6).
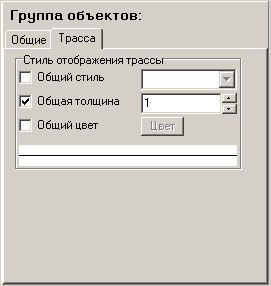
* Здесь можно указать общие для всех объектов группы параметры отображения трассы.
* Для того чтоб трассы всех мобильных объектов отображались одним стилем активизируйте опцию Общий стиль. Из списка возможных вариантов необходимо выбрать вид отображения трассы.
* Активизировав опцию Общая толщина можно выбрать толщину линии, отображающей трассу для всех мобильных объектов данной группы.
* Активизировав опцию Общий цвет можно выбрать цвет для отображения трассы передвижения всех мобильных объектов на карте. Для этого нажмите кнопку Цвет. На экране появится стандартное диалоговое окно выбора цвета. Вы можете выбрать как из основных цветов палитры, так и из дополнительных оттенков, воспользовавшись кнопкой Определить цвет. После выбора нажмите кнопку ОК.
* В нижней части закладки Трасса будет представлен образец отображения трассы на карте выбранным стилем начертания, указанными толщиной и цветом.
 Если установлен стиль, цвет либо толщина линии, отображающей трассу,
для группы мобильных объектов — для каждого объекта этой группы в отдельности
установка этого параметра будет блокирована.
Если установлен стиль, цвет либо толщина линии, отображающей трассу,
для группы мобильных объектов — для каждого объекта этой группы в отдельности
установка этого параметра будет блокирована.
Рассмотрим теперь установку параметров для каждого объекта выбранной группы.
Как и для группы в целом, для объекта можно установить общие параметры и параметры трассы на соответствующих закладках.
* В дереве групп объектов выберите объект, параметры которого необходимо установить.
* Перейдите на закладку Общие.
* В поле Номер отображается идентификатор мобильного объекта.
* В поле Тип машины можно из списка выбрать соответствующий тип объекта (создание собственных типов будет рассмотрено позже).
* На закладке Трасса можно определить стиль, толщину линий и цвет трассы мобильного объекта аналогично тому, как это было сделано для группы объектов.
* В дереве параметров выберите Диспетчеризация > Параметры объектов.
Управляющие элементы группы Подсказки мобильных объектов.
* Для того чтоб выбрать характеристики мобильных объектов, которые будут отображаться в подсказке по умолчанию нажмите кнопку Подсказки по умолчанию.... Выбор атрибутов мобильных объектов был рассмотрен ранее (см. пункт 7. на стр. 32.).
* Для того чтоб выбрать шрифт, которым будут отображаться подсказки — нажмите кнопку Выбрать.... Установка необходимого шрифта рассматривалась ранее (см. раздел 8.1 на стр. 73.).
* Также можно выбрать цвет фона, на котором будет отображаться текст подсказки. Для этого нажмите кнопку Цвет подложки. После выбора необходимого цвета нажмите кнопку ОК.
* Перемещая бегунок управляющего элемента Прозрачность можно выбрать необходимый уровень прозрачности подложки подсказок. Определение оптимального уровня прозрачности позволяет не закрывать (в случае больших подсказок) карту, другие мобильные объекты и т.п.
Типы
В дереве параметров выберите Диспетчеризация > Типы.
На странице Типы можно редактировать существующие типы мобильных объектов,
а также создавать новые и удалять не нужные. Типы объетктов — это своеобразные
группы, на которые можно разделить мобильные объекты. Например: Легковой
автомобиль, Автобус и т. д.
Если в имеющемся списке нет необходимого типа для мобильного объекта
— его можно создать.
Для этого:
* Нажмите кнопку Создать.
* В поле Название укажите имя нового типа мобильного объекта (он появится в перечне существующих).
* Для удаления типа из перечня — нажмите кнопку Удалить.
* В группе управляющих элементов Рисунки можно выбрать значок, который будет отображать на карте тот или иной тип мобильного объекта. Также можно указать высоту и ширину этого значка.
* При следующем запуске программы активные группы появятся в перечне.
Можно выбрать рисунки, обозначающие направление движения мобильного объекта.
По умолчанию всем объектам, для которых
не определен тип, будет присвоен встроенный тип. На карте этот значок
будет отображаться рисунком, изображенным ниже (рис. 8.7).

Для изменения значка объекта:
* Выберите из перечня необходимый тип, а затем активизируйте опцию Изображение. Нажмите кнопку Изменить. На экране появится окно Рисунок для изображения мобильного объекта.
* Теперь выберите нужный рисунок и нажмите кнопку Открыть. В поле изображения появится выбранный рисунок.
* Выберите
рисунок, обозначающий направление движения мобильного объекта. Для этого
воспользуйтесь кнопками со стрелками, указывающими необходимое направление
(рис. 8.8).

* Нажмите нужную кнопку-стрелку, а затем — кнопку Изменить.
Выберите рисунок, аналогично предыдущему пункту.
* Для изменения высоты и ширины рисунков: выберите из перечня тип мобильного объекта, а затем направление движения, габариты значка которого необходимо изменить.
* Теперь в полях Ширина и Высота измените размер.
* Для того чтоб не весь выбранный рисунок отображался как значок мобильного объекта на карте, а только определенная его часть — следует наложить маску. На экране будет видна только часть рисунка, “скрытая” маской.
* Для этого выберите из перечня типов мобильных объектов тот, изображение значка которого необходимо изменить.
* На этом шаге активизируйте опцию Маска (монохромная).
* Нажмите кнопку изменить для выбора рисунка, который будет служить маской.
* После выбора в диалоговом окне необходимого рисунка — нажмите кнопку Открыть.
* Активизируйте опцию Изображение. Поле рисунка будет содержать то изображение, отображаемое на карте для выбранного типа мобильного объекта.
* Также для выбранного типа можно указывать комментарии.
* В
дереве параметров выберите Диспетчеризация > Уровни ситуаций.
На этой странице можно создавать и редактировать уровни ситуаций, используемые
при создании подсистем наблюдения за возникновением того или иного действия
(см. пункт 2. на стр. 68.).
* В списке уровни ситуаций расположены в порядке приоритетности. Т.е последний уровень ситуации является наиболее приоритетным. И далее, чем выше расположен в перечне уровень ситуации – тем менее приоритетным он является.
* Для
того чтоб создать собственный уровень ситуации нажмите кнопку Создать. При помощи кнопок со стрелками, расположенных
в нижней части окна (рис. 8.9) перемещайте созданную ситуацию
в перечне, пока она не займет соответствующее ей место по приоритетности.

* В поле Название укажите имя создаваемой ситуации.
* В группе объектов Картинка нажмите кнопку
Изменить... для выбора рисунка, отображающего уровень (рис. 8.10).
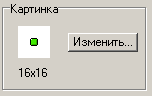
* В появившемся диалоговом окне выберите необходимый рисунок и нажмите кнопку Открыть. В поле изображения группы элементов Картинка появится выбранный рисунок.
* Каждый
уровень ситуации обозначается маркером определенного цвета. Для того
чтоб выбрать цвет маркера нажмите кнопку Изменить...(рис. 8.11).

 Выбирайте цвета и рисунки так чтоб они соответствовали значимости соответствующего
уровня ситуации для легкого визуального распознавания.
Выбирайте цвета и рисунки так чтоб они соответствовали значимости соответствующего
уровня ситуации для легкого визуального распознавания.
| << 8.2 Карты | Оглавление | Глава 9 >> |
| © ООО "Кигли", 2002-2004 | ||