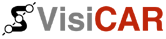 | Руководство VisiCAR™ Client |
| ||||
| << Глава 6 | Оглавление | 6.2 Создание новой схемы >> | ||
6.1 Загрузка и редактирование схемы
Для автоматизации мобильного объекта с использованием ранее созданной схемы:
1. Выберите в главном меню Диспетчеризация > Автоматизация > Редактор... . На экране появится окно “Загрузить схему”, содержащее перечень мобильных объектов, автоматизацию которых можно выполнить.
2. Выберите из перечня объект, схему автоматизации которого необходимо загрузить для использования. Нажмите кнопку Посмотреть. Следует немного подождать, пока будет выполнен запрос к серверу мобильных объектов и получена вся необходимая информация.
3. На экране появится диалоговое окно “Редактор автоматизации объектов”. Элементы управления этого окна описаны ниже (табл. 6.1 на стр. 56). Для привязки схемы автоматизации выбранному мобильному объекту нажмите кнопку Загрузить.
4. Выберите необходимую схему и нажмите кнопку ОК.
 Если объект не привязан к станции наблюдения на сервере мобильных объектов
— загрузить схему автоматизации невозможно, т.к. нельзя определить тип
оборудования, установленного на объекте. Обратитесь к администратору
сервера.
Если объект не привязан к станции наблюдения на сервере мобильных объектов
— загрузить схему автоматизации невозможно, т.к. нельзя определить тип
оборудования, установленного на объекте. Обратитесь к администратору
сервера.
5. Если на экране не появились сообщения об ошибках — схема успешно загружена. Для привязки этой схемы к выбанному мобильному объекту нажмите кнопку Сохранить. После загрузки она будет применяться при наблюдении за мобильным объектом (см. Глава 7 на стр. 65). Для разных типов оборудования создаются различные схемы.
1. Выберите в главном меню Диспетчеризация > Автоматизация > Редактор... . На экране появится окно “Загрузить схему”, содержащее перечень мобильных объектов, автоматизацию которых можно выполнить.
2. Выберите из перечня объект, схему автоматизации которого необходимо изменить. Нажмите кнопку Посмотреть. Следует немного подождать, пока будет выполнен запрос к серверу и получена вся необходимая информация.
3. На экране появится диалоговое окно “Редактор автоматизации объектов”. Элементы управления этого окна описаны в таблице (табл. 6.1 на стр. 56).
Элемент |
Описание |
Редактор схемы... |
Открытие окна редактора схем |
Загрузить схему... |
Загрузка нужной схемы автоматизации из файла для редактирования или просмотра |
Сохранить схему... |
Сохранение схемы в файл |
Сохранить |
Сохранение созданной или отредактированной схемы для выбранного ранее объекта. С момента сохранения схема начинает использоваться. Диалоговое окно “Редактор автоматизации объектов” будет закрыто |
Закрыть |
После нажатия этой кнопки окно “Редактор автоматизации объектов” будет закрыто без сохранения каких-либо изменений |
4. Выделите объект и нажмите кнопку Загрузить схему.
5. На экране появится диалоговое окно загрузки. Выберите каталог, содержащий нужную схему, выделите ее и нажмите кнопку Открыть. Схема будет загружена.
6. Нажмите кнопку Редактор схемы....
7. На экране появится окно “Редактор”, на рабочей области которого размещена выбранная схема.
8. При помощи инструментов программы создания и редактирования схем автоматизации объектов сделайте все необходимые корректировки (см. раздел 6.3 на стр. 57).
 К сожалению, нет возможности отменять сделанные изменения в процессе
редактирования. Рекомендуется чаще сохранять схему, для того чтоб иметь
возможность вернуться к сохраненной версии.
К сожалению, нет возможности отменять сделанные изменения в процессе
редактирования. Рекомендуется чаще сохранять схему, для того чтоб иметь
возможность вернуться к сохраненной версии.
9. Теперь необходимо откомпилировать схему. Для этого нажмите кнопку
 панели инструментов окна “Редактор”.
панели инструментов окна “Редактор”.
10. Если в логике ошибок не было — схема откомпилирована. Нажмите кнопку ОК. Если же были допущены ошибки — при компиляции на экране появится предупреждающее сообщение об ошибке и указан участок схемы, на котором она находится. Нажмите кнопку ОК и устраните некорректность. Затем откомпилируйте схему заново.
11. Необходимо сохранить изменения. В окне “Редактор
автоматизации объектов” нажмите кнопку Сохранить схему... для сохранения
в файл. В открывшемся диалоговом окне выберите необходимую директорию,
укажите название схемы и нажмите кнопку Сохранить.
Для того чтоб отредактированная или созданная схема начала применяться
— нажмите кнопку Сохранить окна “Редактор автоматизации объектов”.
 Для того чтоб появление всех указанных в схеме автоматизации событий
отслеживалось — добавьте выбранные события в подсистему наблюдения (см. Глава 7 на стр. 65).
Для фиксирования появления события — Наблюдатель должен быть активным.
Для того чтоб появление всех указанных в схеме автоматизации событий
отслеживалось — добавьте выбранные события в подсистему наблюдения (см. Глава 7 на стр. 65).
Для фиксирования появления события — Наблюдатель должен быть активным.
| << Глава 6 | Оглавление | 6.2 Создание новой схемы >> |
| © ООО "Кигли", 2002-2004 | ||