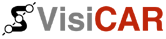 | Руководство VisiCAR™ Client |
| ||||
| << 6.2 Создание новой схемы | Оглавление | Глава 7 >> | ||
6.3 Окно “Редактор” программы автоматизации
В окне “Редактор” можно изменять уже существующие или создавать новые схемы автоматизации объектов клиента.
Окно “Редактор” (рис. 6.1) состоит из:
1. панели инструментов (табл. 6.2 на стр. 58);
2. закладок Контейнер (табл. 6.3 на стр. 59), События , Действия, содержащих строительные блоки схем;
3. рабочей области, в которой создаются и редактируются схемы;
4. кнопок ОК и Отменить;
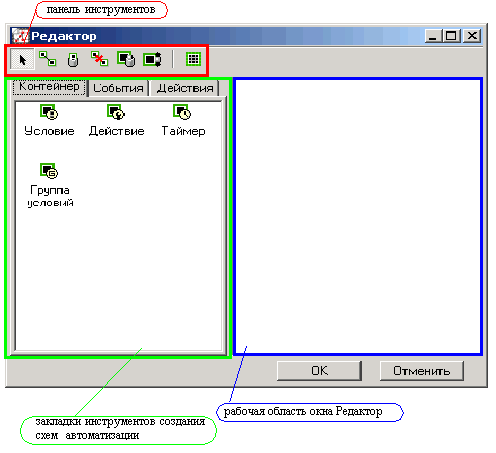
Элемент |
Описание |
|
Кнопка, позволяющая перемещать строительные блоки схем по поверхности рабочей области |
|
Кнопка, при нажатии которой можно расположить на рабочей области элемент, соеденяющий между собой контейнеры |
|
Кнопка, при активизации которой можно удалить контейнер (как пустой, так и содержащий действия для выполнения) |
|
Кнопка, при активизации которой можно удалить соединительные элементы между строительными блоками |
|
Кнопка, при нажатии которой можно удалить действия или условия из контейнеров |
|
Кнопка, при активизации которой можно перемещать действия в контейнере (менять их местами) |
При нажатии кнопки
 программа попытается откомпилировать созданную или отредактированную
схему. Если ошибок в логике схемы не было — компиляция пройдет успешно,
после чего схему можно сохранить и использовать. При наличии ошибок
на экране появится предупреждающее сообщение, а участок, содержащий
ошибку, будет выделен маркером.
программа попытается откомпилировать созданную или отредактированную
схему. Если ошибок в логике схемы не было — компиляция пройдет успешно,
после чего схему можно сохранить и использовать. При наличии ошибок
на экране появится предупреждающее сообщение, а участок, содержащий
ошибку, будет выделен маркером.
Закладка События содержит перечень возможных
событий, в зависимости от выполнения или не выполнения которых будут
активизированы соответствующие дальнейшие действия обработки.
События могут редактироваться и определяться пользователем. Все события
содержаться в таблице Перечень событий, являющейся источником данных
(см. Глава 10 на
стр. 89).
Пользователь может создавать собственные события путем добавления записи
в таблицу. Каждому событию, определенному пользователем, присваивается
идентификатор. Этот идентификатор отображается на закладке События возле
названия события, а также будет показан в контейнере событий на рабочем
поле окна Редактор.
Событию можно присвоить пиктограмму, которая будет отображаться вместо
идентификатора. Размер изображения должен быть 16 * 16 пикселей. Если
размер изображения превышает указанные – пиктограмма будет “обрезана”.
Элемент |
Описание |
|
Служит для размещения контейнера условия (события), после проверки выполнения которого будут активизированы некоторые действия |
|
Служит для размещения контейнера действий для выполнения |
|
Служит для размещения контейнера таймера. Необходим в схеме при наличии таких действий, как добавить/удалить таймер |
|
Служит для размещения контейнера группы условий, указывающего на активный обработчик. Контейнеров с одинаковыми условиями может быть несколько, но активных в определенный момент времени — только один |
Строительные блоки схемы необходимо соединять между собой в определенной последовательности. Ориентироваться в том, какой блок должен быть подключен к тому или иному контейнеру, можно по внешнему виду соединительного элемента контейнера:
- прямоугольник — можно присоединить контейнер действий;
- квадрат — можно присоединить контейнер условий;
- несколько квадратов — можно присоединить контейнер группы условий;
- окружность — можно присоединить таймер.
Рассмотрим пример создания схемы снятия с охраны мобильного объекта.
Для создания такой схемы выполните следующие действия:
1. Перенесите на рабочую область контейнер условия. Для этого в окне “Редактор” перейдите на закладку Контейнер. Щелкните мышкой сначала на значке Условие, а затем в той точке рабочей области, где необходимо разместить блок условия. На экране появится следующее изображение (рис. 6.4.).

2. Перейдите на закладку События. Выберите из перечня “Снятие с охраны” и щелкните внутри контейнера условия. Таким образом будет сформирован обработчик события “Снятия с охраны” (рис. 6.2).

Символ
 возле контейнера условия означает, что обработчик включен, т.е. является
активным. Для того, чтоб переключить (выключить/включить) обработчик
— щелкните на контейнере с условием правой клавишей мыши и в появившемся
меню снимите/установите флажок Включить обработчик. При снятиии флажка
— возле контейнера появится символ
возле контейнера условия означает, что обработчик включен, т.е. является
активным. Для того, чтоб переключить (выключить/включить) обработчик
— щелкните на контейнере с условием правой клавишей мыши и в появившемся
меню снимите/установите флажок Включить обработчик. При снятиии флажка
— возле контейнера появится символ
 . (По ходу выполнения схемы эти действия выполняются при помощи операций
закладки Действия — “включить обработчик” и “выключить обработчик”).
После того, как схема сработала — состояния обработчиков не сохраняются.
. (По ходу выполнения схемы эти действия выполняются при помощи операций
закладки Действия — “включить обработчик” и “выключить обработчик”).
После того, как схема сработала — состояния обработчиков не сохраняются.
Соеденительный элемент обработчика (прямоугольник) показывает, что присоеденить к ниму можно только контейнер действий.
3. Перейдите на закладку Контейнер. Щелкните сначала на значке “Действие”, а затем в той точке рабочей области, где необходимо разместить этот блок. На экране появится следующее изображение (рис. 6.3).
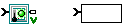
4. Теперь соединим эти два блока.
Для этого нажмите кнопку
 панели инструментов окна “Редактор”. Щелкните мышкой поочередно на
элементах соединения двух контейнеров (рис. 6.4).
панели инструментов окна “Редактор”. Щелкните мышкой поочередно на
элементах соединения двух контейнеров (рис. 6.4).
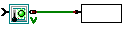
5. Разместите в блоке действий необходимые операции, которые будут выполняться при срабатывании выбранного условия. На закладке Действия выберем “нотификацию”, “запись в базу”, “добавить таймер”, “включить обработчик”, “выключить обработчик” (рис. 6.5). При добавлении таймера на экране появится окно, в котором необходимо указать время (в секундах), в течении которого программа будет ожидать подтверждения снятия с охраны мобильного объекта. По истечении указанного времени сработает таймер.
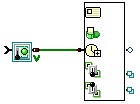
 Для перемещения строительных блоков по поверхности рабочей области воспользуйтесь
кнопкой
Для перемещения строительных блоков по поверхности рабочей области воспользуйтесь
кнопкой
 панели инструментов окна “Редактор”.
панели инструментов окна “Редактор”.
 Соеденительные элементы указывают, какой строительный блок необходимо
присоеденить.
Соеденительные элементы указывают, какой строительный блок необходимо
присоеденить.
6. Так, как мы установили действие “Добавить таймер” — необходимо присоединить блок таймера к схеме (рис. 6.6).
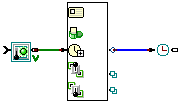
7. Для снятия объекта с охраны необходимо получить подтверждение этого действия. Это означает, что в схему необходимо включить обработчик события “Подтверждение снятия с охраны”. Можно подключить как один, так и несколько контейнеров с одинаковым условием “Подтверждение снятия с охраны”. Но так, как в определенный момент времени в схеме может быть активным только один обработчик — необходимо подключение через промежуточный блок “Группа условий”, который и будет указывать на активный в данный момент времени обработчик. Через блок “Группа условий” выключим обработчик событий “Снятие с охраны”. Разместим в блоке действий необходимые операции, которые будут выполняться при обработке события “подтверждение снятия с охраны” (рис. 6.7).
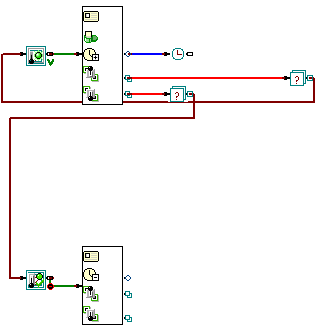
8. Теперь необходимо отключить таймер и выключить обработчик “Подтверждение снятия с охраны”. Затем должен быть включен обработчик “Снятие с охраны” (рис. 6.8).
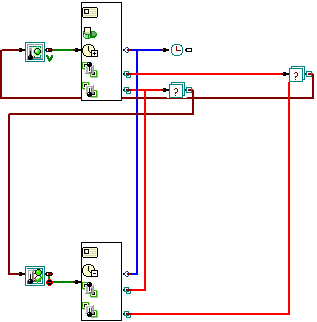
9. Если таймер сработал — значит подтверждения снятия с охраны получено не было. Необходимо обработать событие “Нападение”. Для этого установите блок с условием “Нападение” и разместите в контейнере дейсвий — необходимые операции (рис. 6.9).
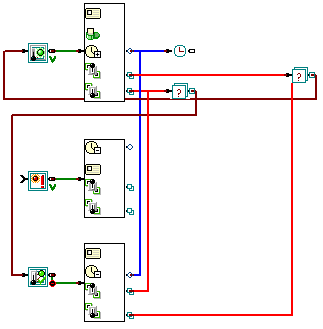
10. После срабатывания таймера необходимо активизировать событие “Нападение”. Для этого после контейнера таймера поместите действие “Активизировать событие” в строительный блок действий и продключите через блок группы условий к обработчику события “Нападение” (рис. 6.10).
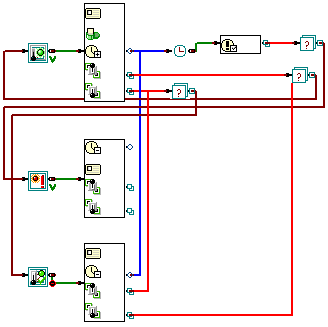
11. Теперь отключите таймер, а затем — обработчик события “Нападение”. Включите обработчик “Снятие с охраны” (рис. 6.11).
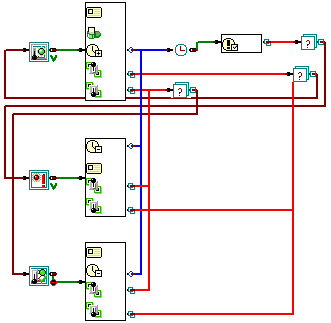
12. После того, как схема завершена, ее следует откомпилировать (см. пункт 9. на стр. 56).
13. Сохраните схему (см. пункт 11. на стр. 56).
| << 6.2 Создание новой схемы | Оглавление | Глава 7 >> |
| © ООО "Кигли", 2002-2004 | ||