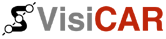 | Руководство VisiCAR™ Client |
| ||||
| << 7.3 Настройка параметров получения сообщений | Оглавление | 7.5 Просмотр архива событий >> | ||
Все активные подсистемы наблюдения будут отображаться в нижней части окна программного интерфейса в информационной строке (см. раздел 2.1 на стр. 27).
Каждый активный модуль наблюдения (наблюдатель) отображается в главном окне программы в виде одноименной кнопки в информационной строке главного окна программы. Если, к примеру, создать наблюдателей “Сигнализация” и “Охрана” — информационная строка будет иметь вид, как показано на рисунке (рис. 7.2). Очередность кнопок зависит от порядка расположения наблюдателей в поле Активные окна “Наблюдатели ситуаций”.
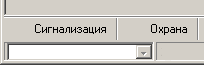
Если произошло некоторое событие, которое отслеживалось одной из активных подсистем — на соответствующей кнопке возле названия появится значок (рис. 7.3), обозначающий уровень важности этого события (см. раздел Уровни ситуаций на стр. 84) .
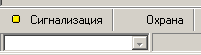
В том случае, если поступит информация о наступлении нескольких событий — на кнопке будет отображаться значок самого приоритетного из них (см. раздел Уровни ситуаций на стр. 84). А из событий с одинаковым уровнем важности — полученное последним.
Для ознакомления с сообщениями о произошедших событиях щелкните мышкой на кнопке наблюдателя. При этом на экране появится небольшое окно (рис. 7.4).
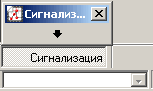
Вид этого окна зависит от того, каким оно было закрыто в прошлый раз обращения к данному наблюдателю. (Если программа VisiCAR™ Client была закрыта — окно будет иметь минимизированый вид, если же Вы обращаетесь к этому наблюдателю несколько раз в процессе работы с программой — вид окна будет соответствовать тому, каким Вы его закрыли при последнем обращении к этой подсистеме наблюдения).
Воспользовавшись стрелкой в нижней
части окна (
 или
или
 )— можно менять его состояние (развернуть/свернуть - соответственно).
)— можно менять его состояние (развернуть/свернуть - соответственно).
В развернутом окне отображается перечень сообщений о том или ином событии (рис. 7.5). В данном случае событие “Нападение” является не активным, а “Срабатывание сигнализации” — активным.

Свернутое окно отображает последнее активное сообщение (рис. 7.6).
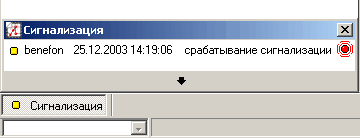
Запись о произошедшем событии содержит в себе такую информацию, как название мобильного объекта, время, когда произошла ситуация, а также описание события.
* Если навести курсор мыши на какую-либо запись — появится подсказка, содержащая информацию о названии мобильного объекта, времени наступления события и описание самого события. Эта же информация будет отображаться в строке состояния (см. раздел 2.1 на стр. 27).
* Для подтверждения получения предупреждающего сообщения необходимо щелкнуть на нем правой клавишей мыши и в меню выбрать Подтвердить (или двойной щелчек левой клавишей мыши на выбранном событии). На экране появится окно с информацией о подтверждении события и сообщение перейдет из разряда активных в не активные.
* Для каждого произошедшего события можно сделать запрос к архиву в радиусе 5 минут вокруг этого события. Для этого щелкните правой клавишей мыши на событии, архив которого необходимо просмотреть и из появившегося меню выберите Архив вокруг. Если в указанный промежуток времени не было зафиксировано ни одной координаты — на экране появится информационное сообщение. Иначе на экране появится карта с последними координатами за указанный период.
* Для удаления всех не активных событий — щелкните правой кнопкой мыши и в меню выберите Удалить неактивные.
* Для наблюдения за мобильным объектом в режиме “реального времени” щелкните на нем правой клавишей мыши и в меню выберите Наблюдение. На экране появится карта с расположенным на ней значком выбранного объекта. Координаты мобильного объекта будут получены из архива. На этой карте можно продолжить наблюдение за выбранным объектом.
| << 7.3 Настройка параметров получения сообщений | Оглавление | 7.5 Просмотр архива событий >> |
| © ООО "Кигли", 2002-2004 | ||